Graphique à colonnes empilées dans Excel
L'histogramme empilé dans Excel est un histogramme dans lequel plusieurs séries de la représentation des données de diverses catégories sont empilées les unes sur les autres, les séries empilées sont verticales et la comparaison de plusieurs séries de données est facile, mais à mesure que le nombre de séries de données augmente le la complexité de la représentation augmente également.
5 parties principales du diagramme à colonnes empilées
- Le titre décrit les informations sur la colonne empilée
- (Horizontal) L'axe des x représente une entrée individuelle pour laquelle les valeurs doivent être présentées.
- Barres La hauteur d'une barre représente la valeur totale comme la somme des valeurs de toute la légende.
- (Vertical) L'axe Y indique les intervalles couvrant la valeur la plus basse et la plus élevée.
- La légende décrit le type / la catégorie de l'ensemble de données qui contribue aux barres de colonne.
Types de histogramme empilé dans Excel
- Colonne empilée
- Diagramme à colonnes empilées 3D
- Colonne 100% empilée
- Colonne 3-D empilée à 100%
Comment créer un graphique à colonnes empilées dans Excel? (avec exemples)
Exemple # 1 - Étapes pour créer un graphique à colonnes empilées Excel de base
- Étape 1 - Sélectionnez la plage de cellules (lignes et colonnes) contenant les données à présenter à l'aide d'un graphique à colonnes empilées. Ce serait les données d'entrée pour le graphique.

- Étape 2 - Cliquez sur les graphiques recommandés, comme indiqué dans la figure ci-dessous.

- Étape 3 - Sélectionnez Colonnes-> Graphique à colonnes empilées dans la liste donnée -> Cliquez sur OK
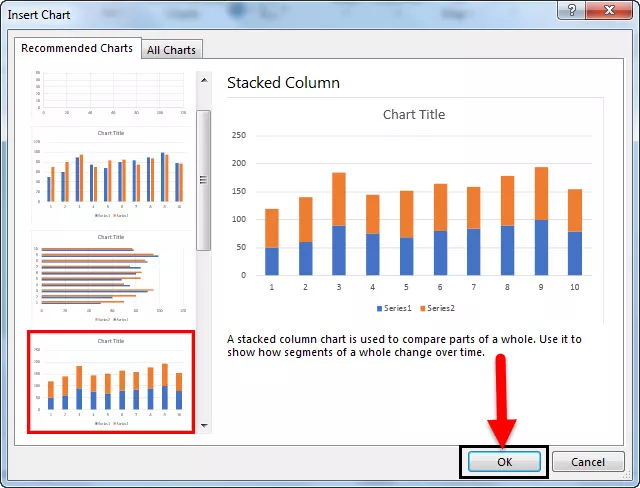

Comme le montre la figure ci-dessus, les données se composent de 2 colonnes B et C indiquant respectivement les notes de mathématiques et de sciences.
Le graphique sur le côté droit est un graphique à colonnes empilées dans lequel l'axe X représente la séquence de chaque entrée, telle que 1, 2, 3,…, 10. L'axe Y indique des marques. L'intervalle est généré automatiquement par Excel à 50; les valeurs sont donc 0, 50, 100, 150, 200 et 250. La hauteur des barres représente la valeur. Comme le nom du graphique est «empilé», les légendes sont empilées dans une seule colonne. Comme le montre le graphique, la couleur bleue indique la colonne 1, c'est-à-dire les marques Maths m, et la couleur orange indique la colonne 2, c'est-à-dire les notes scientifiques.
La valeur maximale affichée par chaque barre de colonne est le total de toutes les valeurs de chaque légende. Par exemple, 50 + 70 = 120 pour la colonne 1.
Exemple # 3 - Étapes pour créer une colonne empilée 3D
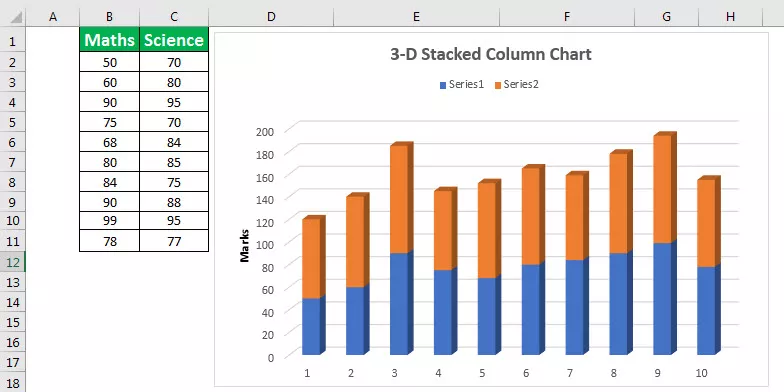
Il est différent du graphique à colonnes empilées par défaut uniquement en termes de représentation des barres de colonnes. Cela permet une meilleure vue des barres de colonne par rapport à la barre par défaut. Le reste des fonctionnalités reste comme celui d'une colonne 100% empilée.
Exemple # 4 - Étapes pour créer une colonne empilée à 100%

Ce graphique est légèrement différent de la colonne empilée par défaut que la hauteur de chaque colonne ou barre est de 100% par défaut et les légendes sont divisées entre ces 100%. Ainsi, la valeur maximale affichée par chaque barre de colonne sera toujours 100, contrairement à la somme des valeurs de toutes les légendes dans la colonne empilée par défaut.
Comme le montre la figure ci-dessus, les données se composent de 2 colonnes B et C indiquant respectivement les notes de mathématiques et de sciences. Le graphique sur le côté droit est une colonne empilée à 100% dans laquelle l'axe X représente la séquence de chaque entrée, telle que 1, 2, 3,…, 10. L'axe Y indique des marques. Il n'y a pas d'intervalle dans ce type de graphique. La hauteur de chaque légende représente la valeur (c'est-à-dire, les marques ici) parmi 100% occupées par la barre.
Comme un graphique empilé normal, les légendes sont empilées dans une seule colonne. La couleur bleue représente la colonne 1, c'est-à-dire les marques mathématiques, et la couleur orange représente la colonne 2, c'est-à-dire les notes scientifiques.
Exemple # 5 - Étapes pour créer une colonne empilée 3-D 100%

Une colonne 3-D empilée à 100% est différente d'une colonne empilée à 100% uniquement en termes de représentation des barres de colonne. Cela permet une meilleure vue des barres de colonne par rapport à la barre par défaut. Le reste des fonctionnalités reste comme celui d'une colonne 100% empilée.
Avantages
- Chaque barre de colonne représente une valeur. Ainsi, le graphique Colonne empilée est utile lorsque les entités à mesurer sont discrètes telles que les marques.
Les inconvénients
- Une colonne empilée peut ne pas être un bon choix si le jeu de données est trop volumineux.
Choses dont il faut se rappeler
- Le graphique à colonnes empilées est basé sur les barres de colonnes, qui comprennent une ou plusieurs légendes.
- Une barre de colonne est composée des valeurs de toutes les légendes participantes.
- Une barre de colonne représente une ligne de l'ensemble de données donné.
- Ils représentent un ensemble de données discret dans lequel une colonne représente une entrée individuelle (ligne) dans l'ensemble de données.









