Modèle de feuille de calcul d'inventaire - Suivi des produits Excel
Si vous êtes un détaillant, la gestion des stocks ou des stocks est très importante. Sans l'aide d'un logiciel professionnel, il est presque impossible de garder un œil sur les stocks de votre entrepôt. Les logiciels professionnels vous coûtent un montant considérable de votre poche, mais dans cet article, je vais vous montrer comment créer un modèle de suivi des stocks dans Excel, et vous pouvez le télécharger et l'utiliser gratuitement.
Lorsque la commande en gros provient d'un client, vous devez être prêt à dire aux clients combien de stocks il y a dans l'entrepôt et le temps nécessaire pour livrer tous les produits.
Comment créer un modèle d'inventaire dans Excel?
Suivez les étapes ci-dessous pour créer un modèle de suivi des stocks dans Excel.
- Étape 1: La première chose à faire est de créer une fiche produit. Cette fiche doit inclure toutes les informations de base du produit.

- Étape 2: Maintenant, créez une autre feuille pour le flux de produit. Il s'agit d'ajouter tous les articles entrants des fournisseurs.

- Étape 3: Créez maintenant une feuille de sortie de stock. Ceci est pour mettre à jour lorsque la vente réelle a lieu.

- Étape 4: Maintenant, dans la fiche produit, arrive le nombre d'unités réellement disponibles en stock dans l'entrepôt.

La technique que j'ai utilisée ici est; Tout d'abord, je suis arrivé au nombre d'unités reçues des fournisseurs à partir de la feuille de flux de stock, puis j'ai déduit les données sur les quantités vendues de la feuille de sortie de stock. Cela me donnerait le nombre de stocks disponibles pour chaque produit.
- Étape 5: Maintenant, déterminez la valeur du stock disponible en multipliant le stock disponible en prix unitaire.

- Étape 6: Voyons maintenant l'étape suivante. Nous avons créé une fiche produit, un suivi des entrées de stock et un suivi des sorties de stock. Ensuite, nous sommes arrivés au stock disponible en déduisant le stock reçu d'un stock vendu.
Nous devons maintenant créer une autre feuille appelée Calculs.
- Étape 7: Dans la feuille de calcul, la première chose à faire est d'arriver au stock total disponible et à la valeur totale du stock.

À partir du tableau Liste des produits, j'ai ajouté une colonne de stock disponible et une colonne de valeur de stock disponible.
- Étape 8: Créez la date de début et la date de fin du mois en cours. J'ai appliqué la formule, qui créera automatiquement le premier jour et le dernier jour du mois en cours.

- Étape 9: Arrivez maintenant les entrées et sorties de stock du mois en cours.

- Étape 10: Arrivez les ventes et les stocks disponibles du mois en cours par catégorie.

- Étape 11: Nous devons maintenant créer un tableau de bord Excel pour notre modèle de contrôle des stocks. Créez une feuille et nommez-la Dashboard.
- Étape 12: nommez le titre «Modèle de contrôle des stocks».

- Étape 13: Dessinez la zone de texte et saisissez Niveau de stock disponible.

- Étape 14: Dessinez une autre zone de texte en dessous et donnez un lien vers la feuille de calcul pour les cellules de stock disponibles.

- Étape 15: Comme ceci, faites de même pour la valeur du stock disponible.

- Étape 16: De même, créez des boîtes et donnez un lien pour le mois courant en stock et en rupture de stock.
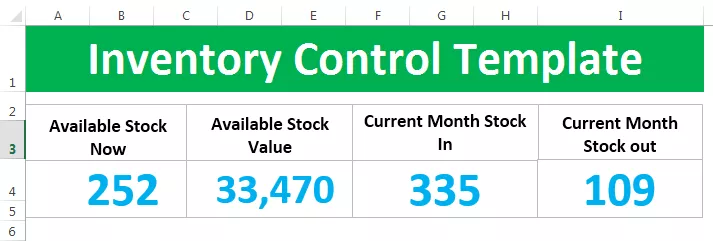
- Étape 17: Créez un histogramme simple pour les ventes par catégorie du mois en cours.

- Étape 18: Créez maintenant une liste descendante dans Excel de tous les éléments du tableau de la liste de produits.

- Étape 19: appliquez VLOOKUP et arrivez à la quantité de stock idéale et à la quantité de stock actuelle.

- Étape 20: Créez un graphique à barres simple et montrez la différence entre le stock idéal et le stock disponible.

- Étape 21: Entrez maintenant la recommandation comme «si le stock disponible est inférieur au stock idéal, alors la recommandation est Quantité commandée ou bien la recommandation est Vous avez une quantité excédentaire.

OK, maintenant votre modèle Excel de suivi d'inventaire est prêt à être utilisé.
Choses dont il faut se rappeler
- Tout d'abord, vous devez mettre à jour tous les produits disponibles dans la feuille de calcul Liste de produits. Vous devez vous assurer qu'il n'y a pas d'entrées en double.
- Lorsque vous recevez les articles frais ou les nouveaux articles, vous devez revenir à la feuille Liste des produits et mettre à jour les nouveaux produits en conséquence.
- Si des ventes ont eu lieu alors, vous devez mettre à jour les données dans la feuille Stock Out.
- Si des stocks sont reçus du fournisseur, mettez à jour les données dans la feuille Stock In.
- Si vous le suivez, le tableau de bord des étapes ci-dessus fonctionnera correctement et affichera les analyses de votre inventaire.









