Le graphique en anneau est un type de graphique dans Excel dont la fonction de visualisation est juste similaire aux graphiques à secteurs, les catégories représentées dans ce graphique sont des parties et, ensemble, elles représentent toutes les données du graphique, seules les données qui sont en lignes ou en colonnes ne peuvent être utilisé pour créer un graphique en anneau dans Excel, mais il est conseillé d'utiliser ce graphique lorsque nous avons moins de catégories de données.
Qu'est-ce que Donut Chart Excel?
Le graphique en anneau fait partie d'un graphique à secteurs dans Excel. PIE occupe tout le graphique, mais dans le centre du graphique en anneau, les tranches seront découpées et le centre du graphique sera vide. De plus, il peut contenir plus d'une série de données à la fois. Dans le diagramme PIE, nous devons créer deux diagrammes à secteurs pour deux séries de données afin de les comparer l'une par rapport à l'autre, mais donut nous facilite la vie en nous permettant de créer plus d'une série de données.
Dans cet article, je vais vous montrer le processus impliqué dans la création d'un graphique en anneau. Téléchargez le classeur à suivre avec moi.
Remarque: j'utilise Excel 2013 pour cet article
Comment créer un graphique en anneau dans Excel?
Vous trouverez ci-dessous les exemples du graphique en anneau dans Excel.
Exemple # 1 - Graphique en anneau dans Excel avec une seule série de données
J'ai une simple donnée qui montre les ventes de l'appareil mobile pour l'année.
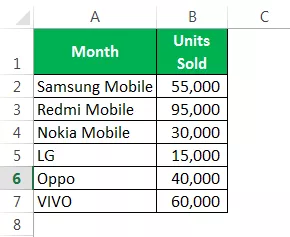
Nous montrerons ces nombres graphiquement à l'aide du graphique en anneau dans Excel.
Étape 1: Sélectionnez la plage de données complète.

Étape 2: Accédez à INSÉRER> Graphiques> PIE> Sous Sélectionnez Donut.

Étape 3: Nous avons maintenant le graphique en anneau par défaut prêt.

Étape 4: Nous devons maintenant modifier ce graphique en anneau pour le rendre beau à voir. Sélectionnez toutes les tranches et appuyez sur Ctrl + 1. Il vous montrera la série de données de format sur le côté droit.

Étape 5: Définissez l'angle de la première tranche à 236 degrés et la taille du trou du beignet à 60%.

Étape 6: Faites un clic droit sur la tranche et ajoutez des étiquettes de données.
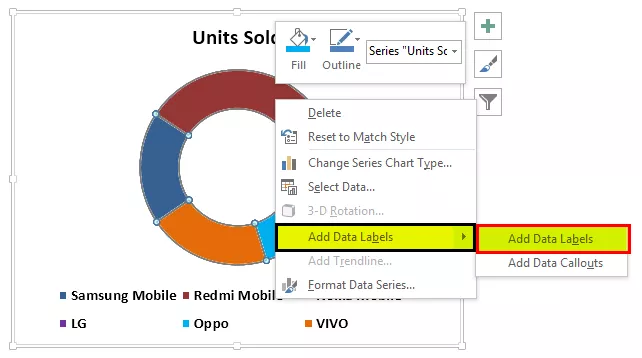

Étape 7: Sélectionnez maintenant les étiquettes de données nouvellement insérées et appuyez sur Ctrl + 1. Sur le côté droit, vous verrez les étiquettes de données de format. Décochez tout et sélectionnez le seul pourcentage.


Étape 8: Changez la couleur de chaque tranche en une belle couleur. J'ai changé en fonction de mon intérêt et mon graphique ressemble à ceci.

Étape 9: Ajoutez des légendes sur le côté gauche et créez le titre du graphique en tant que présentation Mobile Sales.

Exemple # 2 - Graphique en anneau dans Excel avec deux séries de données
Nous avons vu à quel point le graphique en anneau Excel est cool lorsque nous le comparons au graphique à secteurs. Nous allons maintenant voir comment nous créons un anneau pour deux valeurs de séries de données. Pour cela, j'ai le niveau d'efficacité de l'employé pour les deux derniers trimestres.

Permettez-moi de vous montrer la première représentation graphique du diagramme PIE.
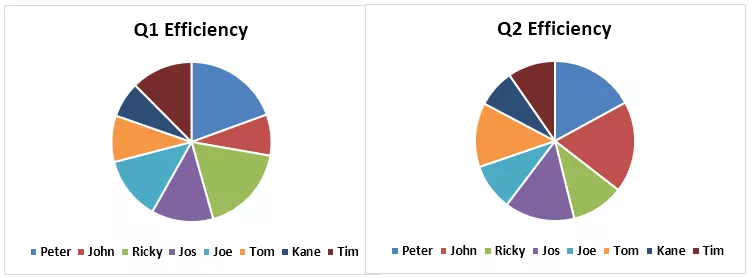
En utilisant un graphique PIE, j'ai été obligé de créer deux graphiques PIE identiques car PIE ne peut accepter qu'une seule série de données dans sa plage de données. Si vous voulez voir le pourcentage de niveau d'efficacité des employés au premier trimestre et au deuxième trimestre, nous devons examiner deux graphiques différents pour tirer des conclusions; c'est une tâche herculéenne de le faire.
Nous pouvons insérer ces deux séries de données uniquement dans un graphique en anneau Excel. Suivez les étapes ci-dessous pour créer un graphique en anneau dans Excel, qui comprend plusieurs séries de données.
Étape 1: ne sélectionnez aucune donnée mais insérez un graphique en anneau vierge.
Étape 2: Cliquez avec le bouton droit sur le graphique vierge et choisissez Sélectionner les données.

Étape 3: Cliquez maintenant sur AJOUTER.

Étape 4: nom de la série en tant que cellule B1 et valeurs de série en tant que niveaux d'efficacité Q1.

Étape 5: Cliquez sur OK et à nouveau sur AJOUTER.

Étape 6: Sélectionnez maintenant les valeurs du deuxième trimestre comme nous avons sélectionné les valeurs Q1.

Étape 7: Cliquez sur OK. Sur le côté droit, sélectionnez Modifier.

Étape 8: Ici, sélectionnez Noms des employés.

Étape 9: Cliquez sur OK. Nous avons notre graphique en anneau par défaut prêt.

Étape 10: Sélectionnez la tranche et définissez la taille de l'anneau de donut à 40%. Cela élargira les tranches.


Étape 11: Changez la couleur de chaque tranche en une belle couleur. Vous devez appliquer la même couleur pour Q1 et Q2.

Étape 12: Faites le titre du graphique en tant que Performance des employés au premier trimestre et au deuxième trimestre.

Étape 13: Faites un clic droit et sélectionnez Ajouter des étiquettes de données.

Étape 14: Sélectionnez l'étiquette de données et ajoutez le nom de la série et le nom de la catégorie. Remarque: ajustez manuellement la taille des étiquettes de données pour qu'elles apparaissent proprement.


Étape 15: Sélectionnez la tranche, sous FORMAT, changez la forme de la tranche en biseau> convexe. Faites cela pour les Q1 et Q2.

Étape 16: Vous pouvez apporter des modifications selon vos préférences. Enfin, notre graphique en anneau est prêt à basculer.

Choses à retenir sur le graphique en anneau dans Excel
- PIE ne peut prendre qu'un seul ensemble de données; il ne peut pas accepter plus d'une série de données.
- Limitez vos catégories à 5 à 8. Trop, c'est dommage pour votre graphique.
- Facile à comparer les performances d'une saison avec une autre ou une à plusieurs comparaisons dans un seul graphique.
- N'ajoutez aucune liste de catégories; cela va gâcher la beauté de votre graphique.
- Affichez toujours l'étiquette de données sous forme de pourcentage afin qu'elle puisse mieux classer dans la tranche de l'anneau.
- Vous pouvez utiliser l'espace central vide de l'anneau pour afficher de nombreuses autres valeurs ou calculs.









