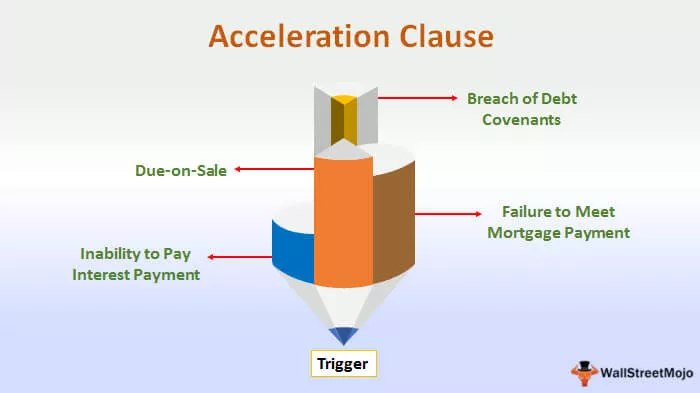Exemples de diagramme de Gantt dans Excel
Les exemples de diagramme de Gantt suivants fournissent un aperçu des diagrammes de Gantt les plus courants dans Excel. Il est impossible de fournir un ensemble complet d'exemples qui traitent de chaque variation dans chaque situation car il existe des milliers de ces graphiques. Chaque excellent exemple de diagramme de Gantt fournit une méthodologie étape par étape pour créer un tel diagramme avec des raisons pertinentes et des commentaires supplémentaires si nécessaire.
Bien que MS Excel n'ait pas de Gantt en tant que type de graphique, nous pouvons toutefois créer à l'aide du 'histogramme Excel Insérer ou histogramme' dans le menu d'insertion de la section graphique. Il est très simple à utiliser pour tout projet lié à une tâche ou limité dans le temps, à suivre et à surveiller jour après jour. Il fournit de nombreuses plumes qui facilitent la digestion du graphique.

Exemple n ° 1: Comment créer un diagramme de Gantt dans Excel
Il existe une société appelée «ABC Classes, Bangalore», qui contient des informations sur l'étudiant telles que le prénom, la durée du cours (en jours) et le cours terminé (jours).
Par exemple, un utilisateur souhaite créer un diagramme de Gantt Excel de l'achèvement du cours à partir du tableau des détails de l'étudiant.
Étape 1: Ouvrez le MS Excel, allez à la feuille 1 où les détails de l'étudiant sont conservés par l'entreprise.

Étape 2: Comme l'utilisateur souhaite créer un diagramme de Gantt de l'achèvement du cours de l'étudiant, sélectionnez les données du tableau. Quelle est la cellule A1 à C13 .

Étape 3: Allez dans la barre de menu d'Excel et cliquez sur l'insert> cliquez sur le 'Insérer une colonne ou un histogramme' de la barre d'outils du graphique Sélectionnez ensuite la barre 2D sous Barre empilée > le graphique de base apparaîtra sur la feuille de calcul.

Étape 4: Changez la couleur dans le menu du graphique selon les besoins.

Étape 5: Fournissez maintenant le titre du graphique sous la forme «Diagramme de Gantt d'achèvement du cours».

Étape 6: Sélectionnez maintenant le graphique> cliquez sur la bande bleue du graphique> faites un clic droit sur le graphique> une fenêtre contextuelle sera ouverte.

Étape 7: Accédez à la liste déroulante Remplir dans le menu contextuel> sélectionnez Aucun remplissage.

Étape 8: Dès que le graphique est inséré, le graphique ressemblera à celui ci-dessous.

Étape 9: Cliquez sur la feuille de calcul et enregistrez-la.

Résumé de l'exemple 1: comme l'utilisateur le souhaite, crée un diagramme de Gantt pour l'achèvement du cours de l'étudiant, par conséquent, il peut facilement comprendre et suivre l'état d'achèvement du cours jour par jour en mettant simplement à jour les données du tableau. La même chose sera reflétée dans le diagramme de Gantt.
Si un utilisateur souhaite rendre un diagramme de Gantt plus attrayant, il peut le faire en choisissant différentes couleurs de barre, des quadrillages dans Excel, des étiquettes et plus à faire dans le graphique à l'aide du menu Zone de format du graphique. Les personnes qui verront le graphique seront plus attrayantes pour le critique.
Exemple n ° 2: Comment créer et personnaliser le diagramme de Gantt dans Excel
Il y a un projet en cours dans différents endroits de l'Inde, dont les détails du projet comportent des entrées telles que le nom du projet, la durée du projet (en mois) et le statut achevé (en mois).
Par exemple, un utilisateur souhaite créer un diagramme de Gantt de l'achèvement du projet à partir du tableau des détails du projet.
Étape 1: Ouvrez le MS Excel, accédez à la feuille 2, où l'utilisateur a conservé les données du projet.

Étape 2: Comme l'utilisateur souhaite créer un diagramme de Gantt de l'achèvement du projet, sélectionnez les données du tableau. Quelle est la cellule A2 à C8.

Étape 3: Cliquez sur l'insert> cliquez sur 'Colonne ou graphique à barres' de la barre d'outils du graphique puis sélectionnez le graphique à barres empilées.

Étape 4: Changez la couleur dans le menu du graphique selon les besoins.

Étape 6: Maintenant, indiquez le titre du graphique sous la forme «Diagramme de Gantt d'achèvement du projet».

Étape 7: Sélectionnez maintenant le graphique> cliquez sur la bande bleue du graphique> faites un clic droit sur le graphique> une fenêtre contextuelle sera ouverte. Sélectionnez Formater la série de données> Une barre de menu latérale sera ouverte.

Étape 8: Allez dans le menu Remplissage et ligne> sélectionnez Aucun remplissage sous les options de remplissage

Étape 9: De nombreuses options sont disponibles pour modifier la couleur, le remplissage, le format 3D, la propriété du graphique et la taille du graphique.
Étape 10: Cliquez sur la feuille de calcul et enregistrez-la.

Résumé de l'exemple 2: comme l'utilisateur souhaite créer un diagramme de Gantt pour l'achèvement du projet des différents projets; par conséquent, ils peuvent être facilement compris et suivre l'état d'avancement du projet jour après jour en mettant simplement à jour les données du tableau. La même chose sera reflétée dans le diagramme de Gantt.
Si un utilisateur souhaite rendre un diagramme de Gantt plus attrayant, il peut le faire en choisissant différentes couleurs de barre, en ajoutant de nouveaux quadrillages, étiquettes et autres choses à faire dans le graphique à l'aide du menu Zone de format du graphique. Les personnes qui verront le graphique seront plus attrayantes pour le critique.
Quand utiliser un diagramme de Gantt
- Lorsqu'un projet est en cours et que le gestionnaire de ressources ou le superviseur souhaite suivre l'avancement du travail de l'équipe, il peut tracer un diagramme de Gantt de ses ressources dans le projet. Par le projet, le superviseur peut suivre l'avancement des travaux et assurer le bon déroulement des travaux de l'équipe.
- Si un chef d'équipe connaît l'avancement du travail de l'équipe par le diagramme de Gantt, il peut planifier la tâche future en consultant le diagramme.
Choses dont il faut se rappeler
- La légende du diagramme Excel n'est pas plus importante dans le diagramme de Gantt et elle ne contient pas beaucoup d'informations car nous supprimons d'autres parties de données.
- Si un utilisateur apporte des modifications aux données de la table, le graphique passera automatiquement aux modifications apportées aux données de la table.
- MS Excel n'a pas de Gantt comme type de graphique, mais nous pouvons créer à l'aide du graphique à barres empilées `` Colonnes ou histogrammes ''. Donc, il a des capacités intégrées pour créer également.
- Si un utilisateur ne veut pas de titre de graphique, il peut le supprimer en cliquant simplement sur le titre du graphique et le supprimer.
- Il n'y a pas de support MS pour le diagramme de Gantt; un utilisateur a besoin des modifications selon les exigences.
- Un utilisateur peut personnaliser son diagramme de Gantt en choisissant une couleur de barre différente, en ajoutant de nouveaux quadrillages, des étiquettes et plus à faire dans le diagramme à l'aide du menu Zone de format du diagramme.
Vous pouvez télécharger ce modèle d'exemple de diagramme de Gantt ici - Modèle d'exemple de diagramme de Gantt