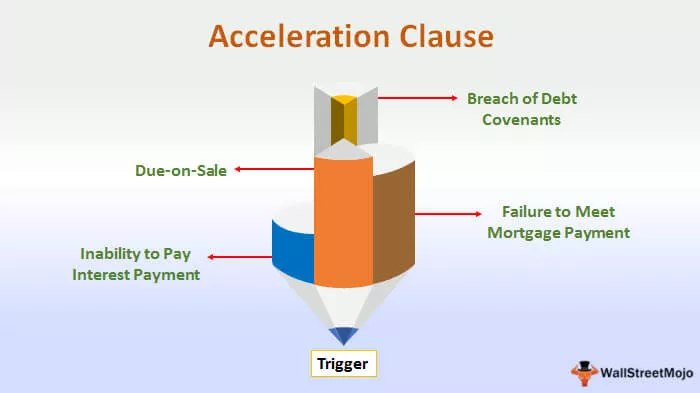Raccourci SUM dans Excel ('Alt' et '=')
Le raccourci Excel Sum est très simple, pour utiliser ce raccourci, appuyez simplement sur 'Alt' et '=' simultanément dans la cellule où nous voulons la somme pour les cellules correspondantes, notez que la somme des données doit être dans une plage continue.
Utilisation de la somme automatique dans Excel pour réduire le temps de cycle

Il s'agit de la touche de raccourci pour additionner automatiquement les numéros de cellules ci-dessus. Ok, essayons ça maintenant. Placez un curseur sur l'endroit où nous devons appliquer la formule de somme Excel; dans ce cas, la cellule de formule est A6.

Maintenez maintenant la touche alt = "" et appuyez sur le signe égal.

Comme vous pouvez le voir, dès que vous appuyez sur la touche de raccourci Excel, il a appliqué la formule SOMME en sélectionnant les cellules ci-dessus comme référence.
Appuyez sur la touche Entrée pour obtenir le résultat dans la cellule C6.

Comme cela en utilisant ALT + =, nous pouvons appliquer automatiquement la fonction SOMME pour obtenir le total des numéros de cellules ci-dessus.
Différentes méthodes pour appliquer la touche de raccourci de formule Excel SUM
Méthode n ° 1 - Obtenez le total en dessous de la cellule
Considérons les mêmes données, comme nous l'avons vu dans l'exemple précédent. Tout d'abord, sélectionnez la plage de cellules de A1 à A5.

Puisque j'ai besoin du résultat dans la cellule A6, j'ai sélectionné jusqu'à cette cellule.
Appuyez maintenant sur la touche de raccourci ALT + = .

Comme vous le remarquez, il n'a affiché aucun type de syntaxe de fonction SOMME; donnez-nous plutôt le total des nombres que nous avons sélectionnés.
Méthode n ° 2 - Cliquez sur Somme automatique sous l'onglet Accueil
Considérons également les mêmes données pour cet exemple.
Placez un curseur sur la cellule C6.

Maintenant, allez dans l'onglet Accueil et appuyez sur la touche de raccourci Excel SOMME AUTO.

Maintenant, dès que vous cliquez sur «Somme automatique», nous pouvons voir la fonction SOMME pop-up dans la cellule C6.

Comme ça, nous pouvons appliquer la touche alt = "" + = pour arriver aux résultats.
Somme automatique de plusieurs données de colonne dans Excel
Supposons que nous ayons des nombres dans plus d'une colonne, alors comment ajouter ces nombres.

Nous avons des nombres dans plus d'une colonne. Donc, sélectionnez toutes les colonnes de résultats une fois.

Maintenant, après avoir sélectionné le résultat, les cellules appuient sur alt = "" + =.

Il a appliqué la formule à la dernière cellule de la sélection, maintenant n'appuyez pas simplement sur Entrée, appuyez plutôt sur Ctrl + Entrée pour appliquer la même formule à toutes les cellules sélectionnées.

Ainsi, en appuyant sur cette touche de raccourci de formule de somme, nous avons obtenu la somme totale dans toutes les cellules sélectionnées.
Somme automatique horizontale dans Excel
Nous avons maintenant vu comment appliquer le raccourci de somme automatique Excel aux données verticales, c'est-à-dire aux données de colonne. Pour cela, considérez les données ci-dessous.

Sélectionnez maintenant les cellules de A1 à E1.

Appuyez maintenant sur la touche de raccourci de formule de somme excel, c'est-à-dire, alt = "" + = pour arriver à la somme automatique.

Comme nous pouvons le voir, il a appliqué le raccourci de formule de somme Excel à la cellule à côté des cellules sélectionnées.
Limites
L'une des limites de la touche de raccourci somme est qu'elle prend en compte toutes les cellules ci-dessus jusqu'à ce qu'elle trouve uniquement la cellule vide. Par exemple, regardez l'image ci-dessous.
J'ai des données de la cellule A1 à A6, mais dans cette plage, il y a une cellule vide, c'est-à-dire une cellule A3.

J'ai appuyé sur la touche de raccourci ALT + = Puisqu'il y a une cellule vide, la somme automatique a ignoré toutes les cellules ci-dessus qui contiennent des données et n'a renvoyé que la somme des cellules sélectionnées.

Dans cet exemple, les données sont petites et l'identification est facile, mais dans les données volumineuses, il s'agit d'un stratagème dangereux, alors soyez prudent avec cela.