Excel VBA ENVIRON (Environnement)
La fonction VBA ENVIRON (signifie ENVIRONNEMENT ) qui peut être classée en tant que fonction d'information car cette fonction renvoie les valeurs des variables d'environnement d'un système d'exploitation. Les variables d'environnement (système d'exploitation) contiennent des informations sur les profils de tous les utilisateurs, le nom d'utilisateur, le profil utilisateur, un dossier de base pour l'utilisateur, etc. Cette fonction renvoie une valeur de chaîne.
Syntaxe

Cette fonction n'a qu'un seul argument qui est « Expression». Nous pouvons spécifier la position numérique (valeur entière) représentant la position numérique de la variable d'environnement dans la table des variables d'environnement ou le nom de la variable lui-même.
Si nous spécifions la position numérique, la fonction renvoie la variable d'environnement et sa valeur, toutes deux avec un signe égal entre les deux.

Si nous spécifions le nom de la variable, la seule valeur est renvoyée par la fonction.

Production:
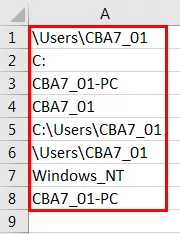
Comment utiliser Environ Function dans VBA?
Exemple 1
Ouvrez l'invite de commande à l'aide de la fonction ENVIRON dans VBA .
Pour faire de même, les étapes seraient:
Insérez le bouton de commande à l'aide de la commande 'Insérer' disponible dans le groupe 'Contrôles' de l' onglet 'Développeur' ou utilisez la touche de raccourci Excel ( Alt + F11 ).

Si l' onglet "Développeur" n'est pas visible, procédez comme suit pour rendre l'onglet visible.
Cliquez sur «Fichier» et choisissez «Options» dans la liste.

Choisissez «Personnaliser le ruban» dans le menu de gauche et cochez la case de l' onglet «Développeur» et cliquez sur «OK».
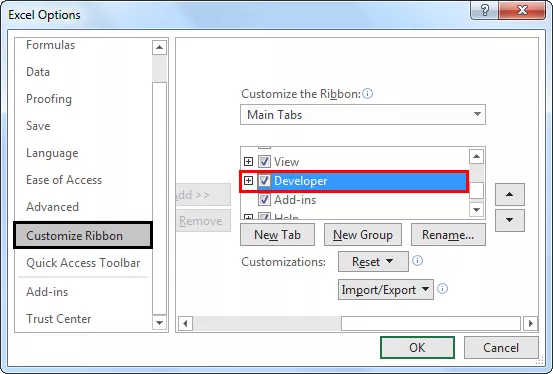
Maintenant, l' onglet "Développeur" est visible.
Lors de l'insertion du bouton de commande, si nous continuons d'appuyer sur la touche ALT , les bords du bouton de commande seront avec la bordure de la cellule. Modifiez les propriétés du bouton de commande inséré à l'aide du menu contextuel, que nous obtenons en cliquant avec le bouton droit sur le bouton de commande.

Fenêtre Propriétés

Pour écrire le code VBA pour le bouton de commande, nous devons sélectionner le bouton de commande et choisir «Afficher le code» dans le menu contextuel.

Écrivez le code comme suit:

Nous avons appelé la fonction 'Shell' pour taper la commande pour exécuter un programme (dans notre cas, l'invite de commande).
Nous avons utilisé «ComSpec», qui signifie «Command Specifier».
Quittez maintenant le VBE et cliquez sur le bouton de commande. Nous avons affiché une invite de commande.

Exemple # 2
Supposons que nous souhaitons extraire les noms de fichiers et les détails du dossier sélectionné comme suit.
Les étapes pour faire de même sont les suivantes:
Remplissez les cellules B2: H9 de couleur orange clair.

Créez le libellé à l'aide de la commande "Insérer" dans le groupe "Contrôles" du "Développeur".

Veuillez créer les étiquettes ci-dessous et modifier les propriétés telles que légende , BackColor , BackStyle , BorderStyle , Shadow.
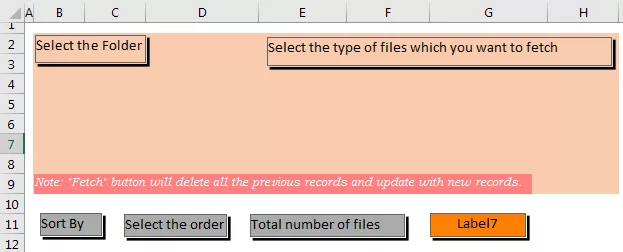
Créez la zone de liste déroulante comme suit à l'aide de la commande Zone de liste déroulante (l'un des contrôles ActiveX) disponible dans la commande Insérer dans le groupe Contrôles dans Developer.
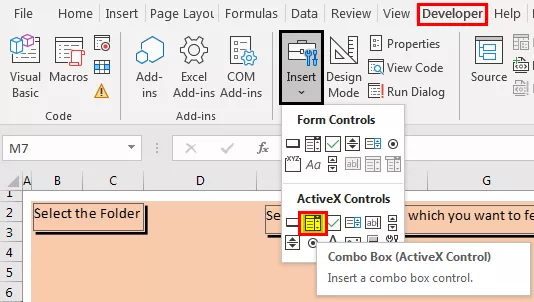
Après avoir créé la zone de liste déroulante dans Excel comme suit, nous pouvons modifier les propriétés.

We will add code for the list to be displayed in the combo box using the View Code command in the contextual menu.

It is a code for “Select the Folder” ComboBox.
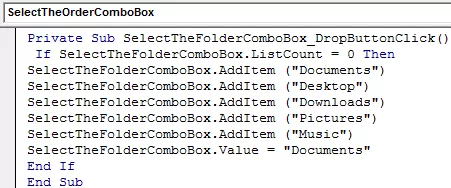
It is a code for “SortBy” ComboBox.

It is a code for “Select the Order” ComboBox.

We will create a list box containing all file types to select them to get only that types of files in the result. To do the same, please choose “List Box (ActiveX Control)” from the “Insert” command in the “Controls” group in the “Developer” tab.

Drag the list box, as shown below.

Change the properties of the list box as follows.

To add the file types to the list box, please use the following code.
Write the code in “This workbook.”
Code:
Private Sub Workbook_Open() Dim ArrFileType(25) As Variant ArrFileType(0) = "Microsoft Excel 97-2003 Worksheet(.xls)" ArrFileType(1) = "Microsoft Office Excel Worksheet(.xlsx)" ArrFileType(2) = "Microsoft Excel Macro-Enabled Worksheet(.xlsm)" ArrFileType(3) = "Word Document 97-2003(.doc)" ArrFileType(4) = "Word Document 2007-2010(.docx)" ArrFileType(5) = "Text Document(.txt)" ArrFileType(6) = "Adobe Acrobat Document(.pdf)" ArrFileType(7) = "Compressed (zipped) Folder(.Zip)" ArrFileType(8) = "WinRAR archive(.rar)" ArrFileType(9) = "Configuration settings(.ini)" ArrFileType(10) = "GIF File(.gif)" ArrFileType(11) = "PNG File(.png.webp)" ArrFileType(12) = "JPG.webp File(.jpg.webp)" ArrFileType(13) = "MP3 Format Sound(.mp3)" ArrFileType(14) = "M3U File(.m3u)" ArrFileType(15) = "Rich Text Format(.rtf)" ArrFileType(16) = "MP4 Video(.mp4)" ArrFileType(17) = "Video Clip(.avi)" ArrFileType(18) = "Windows Media Player(.mkv)" ArrFileType(19) = "SRT File(.srt)" ArrFileType(20) = "PHP File(.php)" ArrFileType(21) = "Firefox HTML Document(.htm, .html)" ArrFileType(22) = "Cascading Style Sheet Document(.css)" ArrFileType(23) = "JScript Script File(.js)" ArrFileType(24) = "XML Document(.xml)" ArrFileType(25) = "Windows Batch File(.bat)" Sheet2.FileTypesListBox.List = ArrFileType End Sub
Insert the checkboxes using the same “Insert” command in the “Controls” group in the “Developer” tab and change the properties for inserted ‘Checkboxes’ using the ‘Properties’ power available in the same group after selecting the objects.

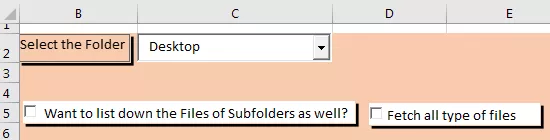
Insert command buttons using the ‘Insert’ command available in the same group and change the properties like a caption and other stuff.

We have formed the entire structure. Now we need to write the code.
Activate the ‘Design Mode,’ and right-click on the “Fetch all files details” button to choose the “View Code” from the contextual menu to add the code for the switch.
We will declare some variables first in the module.
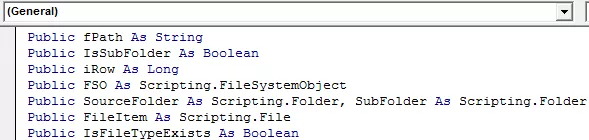
Below is the code added to a “Fetch all files details” button.
Code:
Private Sub FetchFilesBtnCommandButton_Click() iRow = 14 fPath = Environ("HOMEPATH") & " " & SelectTheFolderComboBox.Value If fPath "" Then Set FSO = New Scripting.FileSystemObject If FSO.FolderExists(fPath) False Then Set SourceFolder = FSO.GetFolder(fPath) If Sheet2.IncludingSubFoldersCheckBox.Value = True Then IsSubFolder = True Else IsSubFolder = False If SourceFolder.Files.Count = 0 Then MsgBox "No files exists in this Folder" & vbNewLine & vbNewLine & "Check your folder path and Try Again !!", vbInformation Exit Sub End If End If Call ClearResult If FetchAllTypesOfFilesCheckBox.Value = True Then Call ListFilesInFolder(SourceFolder, IsSubFolder) Call ResultSorting(xlAscending, "C14", "D14", "E14") Else Call ListFilesInFolderXtn(SourceFolder, IsSubFolder) Call ResultSorting(xlAscending, "C14", "D14", "E14") End If FilesCountLabel.Caption = iRow - 14 Else MsgBox "Selected Path Does Not Exist !!" & vbNewLine & vbNewLine & "Select Correct One and Try Again !!", vbInformation End If Else MsgBox "Folder Path Can not be Empty !!" & vbNewLine & vbNewLine & "", vbInformation End If End Sub
Define the ‘ClearResult’ function in the module. To insert the module, select ‘ThisWorkbook’ then ‘Insert’ and then ‘Module”’.
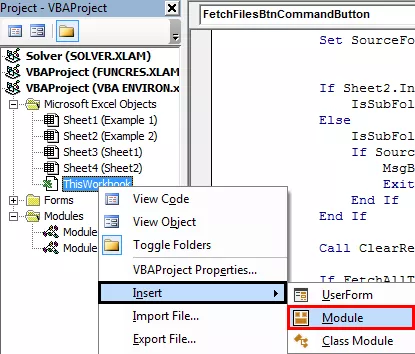
Write the following code in the module.
Code for ClearResult

There are more subroutines like ‘ListFilesInFolder,’ ‘ListFilesInFolderXtn,’ ‘ResultSorting,’ we will define all these subroutines in the module.
‘ListFilesInFolder’
Code:
Public Sub ListFilesInFolder(SourceFolder As Scripting.Folder, IncludeSubfolders As Boolean) On Error Resume Next For Each FileItem In SourceFolder.Files ' display file properties Cells(iRow, 2).Formula = iRow - 13 Cells(iRow, 3).Formula = FileItem.Name Cells(iRow, 4).Formula = FileItem.Path Cells(iRow, 5).Formula = Int(FileItem.Size / 1024) Cells(iRow, 6).Formula = FileItem.Type Cells(iRow, 7).Formula = FileItem.DateLastModified Cells(iRow, 8).Select Selection.Hyperlinks.Add Anchor:=Selection, Address:= _ FileItem.Path, TextToDisplay:="Click Here to Open" 'Cells(iRow, 8).Formula = "=HYPERLINK(""" & FileItem.Path & """,""" & "Click Here to Open" & """)" iRow = iRow + 1 ' next row number Next FileItem If IncludeSubfolders Then For Each SubFolder In SourceFolder.SubFolders ListFilesInFolder SubFolder, True Next SubFolder End If Set FileItem = Nothing Set SourceFolder = Nothing Set FSO = Nothing End Sub
‘ListFilesInFolderXtn’
Public Sub ListFilesInFolderXtn(SourceFolder As Scripting.Folder, IncludeSubfolders As Boolean) On Error Resume Next Dim FileArray As Variant FileArray = Get_File_Type_Array For Each FileItem In SourceFolder.Files Call ReturnFileType(FileItem.Type, FileArray) If IsFileTypeExists = True Then Cells(iRow, 2).Formula = iRow - 13 Cells(iRow, 3).Formula = FileItem.Name Cells(iRow, 4).Formula = FileItem.Path Cells(iRow, 5).Formula = Int(FileItem.Size / 1024) Cells(iRow, 6).Formula = FileItem.Type Cells(iRow, 7).Formula = FileItem.DateLastModified Cells(iRow, 8).Select Selection.Hyperlinks.Add Anchor:=Selection, Address:= _ FileItem.Path, TextToDisplay:="Click Here to Open" 'Cells(iRow, 8).Formula = "=HYPERLINK(""" & FileItem.Path & """,""" & "Click Here to Open" & """)" iRow = iRow + 1 ' next row number End If Next FileItem If IncludeSubfolders Then For Each SubFolder In SourceFolder.SubFolders ListFilesInFolderXtn SubFolder, True Next SubFolder End If Set FileItem = Nothing Set SourceFolder = Nothing Set FSO = Nothing End Sub
‘ResultSorting’
Sub ResultSorting(xlSortOrder As String, sKey1 As String, sKey2 As String, sKey3 As String) Range("C13").Select Range(Selection, Selection.End(xlDown)).Select Range(Selection, Selection.End(xlToRight)).Select Selection.Sort Key1:=Range(sKey1), Order1:=xlSortOrder, Key2:=Range(sKey2 _ ), Order2:=xlAscending, Key3:=Range(sKey3), Order3:=xlSortOrder, Header _ :=xlGuess, OrderCustom:=1, MatchCase:=False, Orientation:=xlTopToBottom _ , DataOption1:=xlSortNormal, DataOption2:=xlSortNormal, DataOption3:= _ xlSortNormal Range("B14").Select End Sub
In ‘ListFilesInFolderXtn’ subroutine, we have called a function named ‘ReturnFileType’ and ‘GetFileTypeArray’, we need to define the functions in the same module.
‘ReturnFileType’
Code:
Public Function ReturnFileType(fileType As String, FileArray As Variant) As Boolean Dim i As Integer IsFileTypeExists = False For i = 1 To UBound(FileArray) + 1 If FileArray(i - 1) = fileType Then IsFileTypeExists = True Exit For Else IsFileTypeExists = False End If Next End Function
‘GetFileTypeArray’
Code:
Public Function Get_File_Type_Array() As Variant Dim i, j, TotalSelected As Integer Dim arrList() As String TotalSelected = 0 For i = 0 To Sheet2.FileTypesListBox.ListCount - 1 If Sheet2.FileTypesListBox.Selected(i) = True Then TotalSelected = TotalSelected + 1 End If Next ReDim arrList(0 To TotalSelected - 1) As String j = 0 i = 0 For i = 0 To Sheet2.FileTypesListBox.ListCount - 1 If Sheet2.FileTypesListBox.Selected(i) = True Then arrList(j) = Left(Sheet2.FileTypesListBox.List(i), InStr(1, Sheet2.FileTypesListBox.List(i), "(") - 1) j = j + 1 End If Next Get_File_Type_Array = arrList End Function
We have a command button captioned as ‘Export to Excel File,’ we need to write the code for this button as follows:
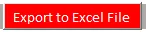

In Module, define the subroutine named ‘Export_to_excel.’
Code:
Sub Export_to_excel() On Error GoTo err Dim xlApp As New Excel.Application Dim xlWB As New Workbook Set xlWB = xlApp.Workbooks.Add 'xlWB.Add xlApp.Visible = False ThisWorkbook.Activate Range("B13").Select Range(Selection, Selection.End(xlDown)).Select Range(Selection, Selection.End(xlToRight)).Select Selection.Copy xlApp.Visible = True xlWB.Activate xlWB.Sheets("Sheet1").Select xlWB.Sheets("Sheet1").Range("B2").PasteSpecial Paste:=xlPasteValues xlWB.Sheets("Sheet1").Cells.Select xlWB.Sheets("Sheet1").Cells.EntireColumn.AutoFit xlWB.Sheets("Sheet1").Range("B2").Select Exit Sub err: MsgBox ("Error Occured while exporting. Try again") End Sub
We have one more command button captioned as ‘Export to Text File.’ We will write the code for the command button as follows:


In this code, we can see that we have a user form, which we need to design using the following steps:
Right Click on the ‘Sheet2 (Example2)’ sheet and choose ‘Insert’ and then ‘UserForm’ from the menu.

Design the UserForm using tools from the toolbox.
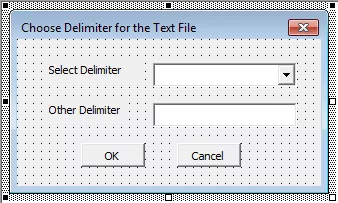
We have used ‘Labels,’ ‘Combo Box,’ ‘Text Box,’ and ‘Command buttons’ for the Userform and have changed caption and name for all the components.
For the first command button (OK), we have to write the code as follows:
Code:
Private Sub CommandButton1_Click() Dim iSeperator As String If ComboBox1.Value = "Other" Then iSeperator = TextBox1.Value Else iSeperator = ComboBox1.Value End If If iSeperator = "" Then If MsgBox("Hello You have not selected any delimeter." & vbNewLine & vbNewLine & _ " It will be very difficult to read the Text file, without specific delimiter", vbYesNo) = vbYes Then Call textfile(iSeperator) Else Exit Sub End If Else Select Case ComboBox1.ListIndex Case 0: iSeperator = "," Case 1: iSeperator = "|" Case 2: iSeperator = "vbTab" Case 3: iSeperator = ";" End Select Call textfile(iSeperator) Unload Me End If End Sub
We have called the ‘textfile’ function in the subroutine for the command button, so we need to define the ‘textfile’ function in the module.
Code:
Sub textfile(iSeperator As String) Dim iRow, iCol Dim iLine, f ThisWorkbook.Activate Range("B13").Select TotalRowNumber = Range(Selection, Selection.End(xlDown)).Count - 12 If iSeperator "vbTab" Then Open ThisWorkbook.Path & "File1.txt" For Output As #1 Print #1, "" Close #1 Open ThisWorkbook.Path & "File1.txt" For Append As #1 For iRow = 13 To TotalRowNumber iLine = "" For iCol = 2 To 7 iLine = iLine & iSeperator & Cells(iRow, iCol).Value Next Print #1, iLine Next Close #1 Else Open ThisWorkbook.Path & "File1.txt" For Output As #1 Print #1, "" Close #1 Open ThisWorkbook.Path & "File1.txt" For Append As #1 For iRow = 13 To TotalRowNumber iLine = "" For iCol = 2 To 7 iLine = iLine & vbTab & Cells(iRow, iCol).Value Next Print #1, iLine Next Close #1 End If f = Shell("C:WINDOWSotepad.exe " & ThisWorkbook.Path & "File1.txt", vbMaximizedFocus) MsgBox "Your File is saved in " & ThisWorkbook.Path & "File1.txt" End Sub
For command button 2 (Cancel), we need to write the following code. Double click on the cancel button to write the code.
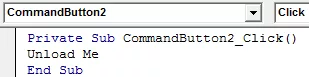
For the Combo Box for selecting a specifier, write the following code.

For the UserForm, write the following code.
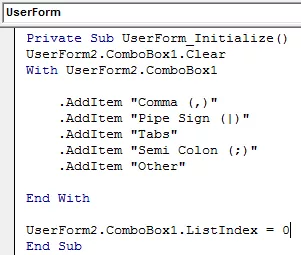
For the ‘Fetch all type of files’ checkbox, write the following code.

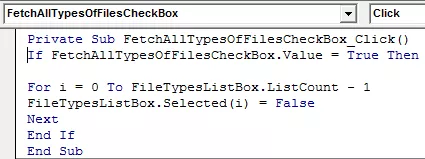
For the ‘ListBox’ for file types, write the following code.


For the ‘SelectTheOrder’ combo box, write the following code.

Code:
Private Sub SelectTheOrderComboBox_Change() Select Case (SelectTheOrderComboBox.Value) Case "Ascending" If SortByComboBox.Value = "File Name" Then Call ResultSorting(xlAscending, "C14", "E14", "G14") End If If SortByComboBox.Value = "File Type" Then Call ResultSorting(xlAscending, "F14", "E14", "C14") End If If SortByComboBox.Value = "File Size" Then Call ResultSorting(xlAscending, "E14", "C14", "G14") End If If SortByComboBox.Value = "Last Modified" Then Call ResultSorting(xlAscending, "G14", "C14", "E14") End If Case "Descending" If SortByComboBox.Value = "File Name" Then Call ResultSorting(xlDescending, "C14", "E14", "G14") End If If SortByComboBox.Value = "File Type" Then Call ResultSorting(xlDescending, "F14", "E14", "C14") End If If SortByComboBox.Value = "File Size" Then Call ResultSorting(xlDescending, "E14", "C14", "G14") End If If SortByComboBox.Value = "Last Modified" Then Call ResultSorting(xlDescending, "G14", "C14", "E14") End If Case Default Exit Sub End Select End Sub
For the ‘Sort by’ combo box, we will write the following code.

Code:
Private Sub SortByComboBox_Change() Select Case (SelectTheOrderComboBox.Value) Case "Ascending" If SortByComboBox.Value = "File Name" Then Call ResultSorting(xlAscending, "C14", "E14", "G14") End If If SortByComboBox.Value = "File Type" Then Call ResultSorting(xlAscending, "F14", "E14", "C14") End If If SortByComboBox.Value = "File Size" Then Call ResultSorting(xlAscending, "E14", "C14", "G14") End If If SortByComboBox.Value = "Last Modified" Then Call ResultSorting(xlAscending, "G14", "C14", "E14") End If Case "Descending" If SortByComboBox.Value = "File Name" Then Call ResultSorting(xlDescending, "C14", "E14", "G14") End If If SortByComboBox.Value = "File Type" Then Call ResultSorting(xlDescending, "F14", "E14", "C14") End If If SortByComboBox.Value = "File Size" Then Call ResultSorting(xlDescending, "E14", "C14", "G14") End If If SortByComboBox.Value = "Last Modified" Then Call ResultSorting(xlDescending, "G14", "C14", "E14") End If Case Default Exit Sub End Select End Sub
Maintenant, nous avons écrit le code entier. Maintenant, nous pouvons sélectionner le dossier et le type de fichier souhaités et trouver la liste des fichiers, que nous pouvons trier par `` Nom de fichier '', `` Type de fichier '', `` Taille de fichier '' ou `` Dernière modification '' et pouvons exporter la liste vers Excel ou fichier texte.

Choses dont il faut se rappeler
Si la valeur que nous spécifions pour l' argument «investir» n'est pas dans la table de chaînes d'environnement, la fonction ENVIRON renvoie la chaîne de longueur nulle.









