Le graphique à bulles dans Excel est en fait un type de nuage de points, dans le nuage de points, nous avons des points de données sur le graphique pour afficher les valeurs et la comparaison, tandis que dans les graphiques à bulles, nous avons des bulles remplaçant ces points pour afficher la comparaison et similaires aux graphiques à bulles des nuages de points ont une comparaison des données sur les axes horizontaux et verticaux.
Graphique à bulles dans Excel
Un graphique à bulles dans Excel est utilisé lorsque nous voulons représenter trois ensembles de données de manière graphique. Sur ces trois ensembles de données utilisés pour créer le graphique à bulles, il montre deux axes du graphique dans une série de coordonnées XY, et un troisième ensemble montre les points de données. À l'aide d'un graphique à bulles Excel, nous pouvons montrer la relation entre différents ensembles de données.
- Ce graphique est un nuage de points avancé. C'est un type de visualisation de données qui raconte l'histoire de données à 3 dimensions.
- Chaque graphique à bulles dans Excel se compose de 3 ensembles de données. Coordonnée de l'axe X, coordonnée de l'axe Y et jeu de données de taille de bulle. Ainsi, à l'aide des axes X et Y, vous pouvez visualiser un troisième ensemble de données à travers l'image de bulles.
Comment créer un graphique à bulles dans Excel?
Dans un scénario où nous voulons utiliser plusieurs graphiques à barres pour partager les résultats, nous pouvons créer une bulle. Utilisez un graphique à bulles Excel si vous souhaitez afficher vos trois types d'ensemble de données quantitatives.
Ce tableau est très simple et facile à utiliser. Comprenons le fonctionnement de avec quelques exemples.
Exemple 1
Étape 1: Créez votre ensemble de données et sélectionnez la plage de données

Étape 2: Accédez à Insérer> Graphiques recommandés et sélectionnez le graphique à bulles, comme indiqué ci-dessous.

Étape 3: Créez un graphique à bulles Excel avec la mise en forme ci-dessous
Étape 3.1: Formater l'axe X

Étape 3.2: Formater l'axe Y

Étape 3.3: Formater les couleurs des bulles

Étape-3.4: Ajoutez des étiquettes de données manuellement. Cliquez avec le bouton droit sur les bulles et sélectionnez Ajouter des étiquettes de données. Sélectionnez une par une étiquette de données et entrez les noms de région manuellement.
(Dans Excel 2013 ou plus, vous pouvez sélectionner la plage, pas besoin de la saisir manuellement)

Donc, enfin, votre graphique devrait ressembler au graphique ci-dessous.
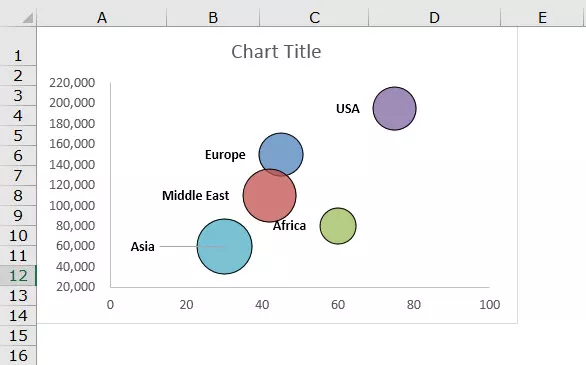
Un point supplémentaire est lorsque vous déplacez le curseur sur la bulle, il affichera toutes les informations liées à cette bulle particulière.
Interprétation
- La région la plus vendue est les États-Unis, mais puisque nous montrons la rentabilité dans la bulle, la bulle américaine semble petite en raison d'un niveau de rentabilité de 21,45%. Cela montre donc une rentabilité très faible dans cette région même si le volume des ventes est très élevé par rapport aux autres régions.
- La région la moins vendue est l'Asie, mais la taille de la bulle est très élevée grâce à un niveau de rentabilité supérieur par rapport aux autres régions. Cela aidera donc à se concentrer davantage sur la région Asie la prochaine fois en raison de la marge bénéficiaire plus élevée.
Exemple 2
Étape 1: Organisez les données et insérez un graphique à bulles à partir de la section d'insertion.

Étape 2: Suivez les mêmes étapes que celles illustrées dans l'exemple 1, et votre graphique doit ressembler au graphique ci-dessous. (Pour le formatage, vous pouvez faire vos propres nombres).

Interprétation
- Le graphique montre clairement que la société EFG est présente sur le marché depuis 35 ans, sa valeur marchande est de 1575 et son chiffre d'affaires de 350.
- La société MNO est présente sur le marché depuis 20 ans, et le chiffre d'affaires de l'année dernière est de 200, et la valeur marchande est de 988. Mais IJK est présente sur le marché depuis 10 ans et a réalisé 195 revenus. Mais dans l'entreprise graphique, la taille de la bulle MNO est très grande par rapport à l'entreprise. Puisque nous montrons la valeur marchande en taille de bulle, nous constatons un changement massif de la taille de la bulle même si la différence de revenus n'est que de 5.
Avantages
- Le graphique à bulles dans Excel était un meilleur graphique lorsqu'il s'appliquait à plus de 3 ensembles de données de dimension.
- Des tailles de bulles accrocheuses attireront l'attention du lecteur.
- Il semble visuellement meilleur que le format de tableau.
Désavantages
- Il peut être difficile pour un utilisateur novice de comprendre très rapidement.
- Parfois confondu avec la taille de la bulle.
- Si vous utilisez ce graphique pour la première fois, vous avez certainement besoin de l'assistant de quelqu'un pour comprendre la visualisation.
- Excel 2010 et les versions antérieures, l'ajout d'étiquettes de données pour les graphiques à grandes bulles est une tâche fastidieuse. (Dans les versions 2013 et ultérieures, cette limitation n'existe pas).
- Le chevauchement des bulles est le plus gros problème si les deux points de données ou plus ont des valeurs X et Y similaires, la bulle peut se chevaucher ou l'un peut être caché derrière un autre.
Éléments à prendre en compte lors de la création d'un graphique à bulles dans Excel
- Organisez les données dans lesquelles vous pouvez appliquer instantanément le graphique à bulles dans Excel.
- Décidez quel ensemble de données vous souhaitez afficher sous forme de bulle. Pour que cela se produise, vous devez d'abord identifier le public ciblé.
- Formatez toujours votre axe X et Y dans une mesure minimale.
- Ne cherchez pas des couleurs fantaisistes qui peuvent parfois paraître laides.
- Jouez avec la couleur d'arrière-plan du graphique pour lui donner une apparence agréable et professionnelle.









