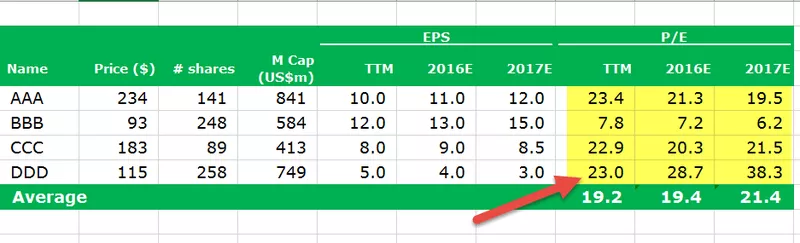Les formules matricielles sont des formules très utiles et puissantes qui sont utilisées pour effectuer certains des calculs très complexes dans Excel, la formule matricielle est également connue sous le nom de formules CSE car pour exécuter des formules matricielles, nous devons appuyer sur CTRL + MAJ + ENTRÉE ensemble au lieu d'appuyer simplement sur entrez, il existe deux types de formules matricielles, l'une qui nous donne un seul résultat et l'autre qui nous donne plusieurs résultats.
Formules de tableau dans Excel
Les tableaux dans Excel peuvent être appelés formules de tableau dans Excel. Array in Excel est des formules très puissantes qui nous permettent d'effectuer des calculs complexes.
Tout d'abord, qu'est-ce qu'un tableau? Un tableau est un ensemble de valeurs ou de variables dans un ensemble de données comme (a, b, c, d) est un tableau dont les valeurs vont de «a» à «d». De même, dans le tableau Excel est une plage de cellules de valeurs,

Dans la capture d'écran ci-dessus, les cellules de B2 à la cellule G2 sont un tableau ou une plage de cellules.
Celles-ci sont également connues sous le nom de «formules CSE» ou «Control Shift Enter Formulas», car nous devons appuyer sur Ctrl + Maj + Entrée pour créer une formule matricielle dans Excel.
Dans Excel, nous avons deux types de formules Array:
- Celui qui nous donne un résultat unique.
- Un autre qui nous donne plus d'un résultat.
Nous allons apprendre les deux types de formules Array sur ce sujet.
Explication des formules de tableau dans Excel
Comme expliqué, les formules matricielles dans Excel sont des formules puissantes qui nous aident à effectuer des calculs très complexes.
À partir des exemples ci-dessus, nous avons appris que ces formules dans Excel simplifient les calculs complexes et longs. Il y a une chose à retenir, cependant, dans l'exemple 2, où nous avons renvoyé plusieurs valeurs en utilisant ces formules dans Excel. Nous ne pouvons pas modifier ou réduire la valeur de la cellule car elle fait partie d'un tableau.
Supposons que nous voulions supprimer la cellule G6 Excel nous donnera une erreur, ou si nous modifions la valeur dans le type de cellule, toute valeur aléatoire dans la cellule Excel donnera une erreur.
Par exemple, tapez un nombre aléatoire dans la cellule G6 et appuyez sur Entrée, cela donne l'erreur suivante,
En tapant une valeur aléatoire 56 dans la cellule G6, cela donne une erreur selon laquelle nous ne pouvons pas changer une partie du tableau.
Si nous devons éditer une formule matricielle, allez dans la barre de fonctions et éditez les valeurs ou la plage fournie, ou si nous voulons supprimer la formule matricielle, supprimez le tableau entier, c'est-à-dire la plage de cellules B6 à G6.
Comment utiliser les formules matricielles dans Excel?
Apprenons une formule matricielle par quelques exemples:
Les formules matricielles peuvent être utilisées dans deux types:
- Si nous voulons renvoyer une seule valeur, utilisez ces formules dans une seule cellule, comme dans l'exemple 1.
- Si nous voulons renvoyer plus d'une valeur, utilisez ces formules dans Excel en sélectionnant la plage de cellules comme dans l'exemple 2.
- Appuyez sur CTRL + Maj + Entrée pour créer une formule matricielle.
Exemple 1
Dans les données de vente des restaurants, il y a les produits, le prix de chaque produit et le nombre de produits vendus.
Le propriétaire souhaite calculer le total des ventes réalisées par ces produits.

Le propriétaire peut aller de l'avant et multiplier le nombre d'articles vendus de chaque produit puis les additionner comme dans l'équation ci-dessous,

Et il obtiendra le total des ventes,

Mais c'est une tâche longue, et si les données étaient plus volumineuses, ce serait beaucoup plus fastidieux. Excel propose des formules de tableau pour de telles tâches.

Nous allons créer notre première formule Array dans la cellule B7.
# 1 - Dans la cellule B7, tapez = somme, puis appuyez sur le bouton de tabulation du clavier. Cela ouvre la formule de somme.

# 2 - Sélectionnez la plage de cellules B2 à G2.

# 3 - Maintenant, mettez un astérisque «*» après cela pour multiplier.

# 4 - Sélectionnez la plage de cellules B3 à G3.

# 5 - Au lieu d'appuyer sur la touche Entrée, appuyez sur CTRL + SHIFT + ENTRÉE.

Excel a donné la valeur des ventes totales en multipliant le nombre de produits par le prix de chaque colonne et en les additionnant. Dans la section en surbrillance, nous pouvons voir qu'Excel a créé un tableau pour la plage de cellules B2 à G2 et B3 à G3.

L'exemple ci-dessus explique comment les formules de tableau Excel renvoient une valeur unique pour un tableau ou un ensemble de données.
Exemple # 2
En continuant avec les mêmes données maintenant, que se passe-t-il si le propriétaire veut connaître les ventes de chaque produit séparément, c'est-à-dire les ventes du produit 1 et du produit 2, etc.

Il peut soit aller loin et, dans chaque cellule, exécuter une fonction qui calculera la valeur des ventes.

L'équation dans la cellule B5, il doit la répéter pour la cellule c4, d4, et ainsi de suite.
Encore une fois, s'il s'agissait de données plus volumineuses, ce serait une tâche fastidieuse et fastidieuse.
Dans cet exemple, nous allons apprendre comment les formules de tableau dans Excel renvoient plusieurs valeurs pour un ensemble de tableaux.

# 1 - Sélectionnez les cellules dans lesquelles nous voulons nos sous-totaux, c'est-à-dire les ventes par produit pour chaque produit. Dans ce cas, il s'agit d'une plage de cellules B8 à G8.

# 2 - Tapez un égal au signe «=» a

# 3 - Sélectionnez la plage de cellules B2 à G2.

# 4 - Tapez un astérisque «*» après cela.

# 5 - Maintenant, sélectionnez la plage de cellules B3 à G3.

# 6 - Comme pour la formule matricielle, n'appuyez pas sur Entrée, appuyez sur CTRL + MAJ + ENTRÉE.

À partir de l'exemple ci-dessus, il est expliqué comment une formule matricielle peut renvoyer plusieurs valeurs pour un tableau dans Excel.
Les cellules B6 à G6 sont un tableau.
Exemple # 3
Pour le même restaurateur, il dispose des données sur les ventes effectuées par le restaurant pendant cinq mois janvier février mars avril, mai et juin. Il veut connaître le taux de croissance moyen des ventes.

Maintenant, ce que le propriétaire peut normalement faire est de soustraire la valeur des ventes de février mois à janvier dans la cellule C2 et ainsi de suite calculer la moyenne.

Encore une fois, s'il s'agissait de données plus volumineuses, ce serait une tâche très fastidieuse. Faisons cela avec le tableau dans les formules Excel.
# 1 - Dans la cellule D8, tapez = moyenne, puis appuyez sur le bouton TAB.

# 2 - Pour calculer la croissance, nous devons soustraire les valeurs d'un mois du mois précédent pour sélectionner la plage de cellules de B3 à B7.

# 3 - Mettez un signe de soustraction (-) après cela,

# 4 - Sélectionnez maintenant les cellules de B2 à B6.

# 5 - Comme pour le tableau dans Excel, n'appuyez pas sur Entrée, appuyez sur CTRL + SHIFT + ENTRÉE.

Les formules de tableau dans Excel ont facilement calculé la croissance moyenne des ventes sans aucun problème.
Le propriétaire n'a plus besoin de calculer la croissance de chaque mois, puis d'exécuter la fonction moyenne par la suite.
Choses dont il faut se rappeler
- Celles-ci sont également appelées formules CSE ou Control Shift Enter Excel Formulas.
- Ne faites pas de parenthèses pour un tableau; excel lui-même fait cela, il renverrait une erreur ou une valeur incorrecte.
- Entrer la parenthèse "(" manuellement, Excel le traitera comme un texte.
- N'appuyez pas sur Entrée; à la place, appuyez sur CTRL + MAJ + Entrée pour utiliser une formule matricielle.
- Nous ne pouvons pas changer la cellule d'un tableau, donc pour modifier une formule matricielle, soit modifiez la formule à partir de la barre de fonctions, soit supprimez la formule et remettez-la au format souhaité.