Excel Ajouter des colonnes
Parfois, vous pouvez avoir vos données dans un format, avec toutes les lignes et colonnes structurées. Cependant, supposons que vous vous rendiez compte que vous avez oublié d'ajouter / insérer une colonne ou de supprimer une colonne. Vous pouvez également masquer certaines lignes et colonnes et, si nécessaire, pouvoir les afficher. Le déplacement de lignes ou de colonnes est une autre tâche que vous souhaiterez peut-être effectuer à un moment donné. Excel vous offre la possibilité d'effectuer toutes ces tâches dans votre tableau de données. Ces fonctionnalités deviennent très pertinentes à maintes reprises.
Alors, la question est de savoir comment effectuer ces tâches?

Comment ajouter / insérer des colonnes dans Excel?
Exemple 1
Supposons que vous ayez le prénom et le nom de famille dans les colonnes A et B, respectivement. Supposons que vous souhaitiez insérer un deuxième prénom. Je vais montrer les étapes pour les insertions et la suppression ci-dessous car elles sont presque similaires.
Suivez les étapes ci-dessous pour le faire:
Tout d'abord, en joignant la capture d'écran pour votre référence:

Supposons que vous souhaitiez insérer une colonne avant la colonne B.
Pour ce faire, dans l'onglet «Accueil» du ruban Excel, dans le groupe «Cellules», vous devez cliquer sur Insérer. Une liste déroulante apparaîtra dès que vous cliquez dessus. À partir de là, sélectionnez "Insérer des colonnes de feuille".

Veuillez garder à l'esprit qu'avant de cliquer sur «Insérer des colonnes de feuille», vous devez être dans la cellule d'une colonne devant laquelle vous souhaitez insérer une colonne.
Par exemple, nous devrions être dans une cellule de la colonne B lorsque nous cliquons sur «Insérer des colonnes de feuille» car nous voulons insérer une colonne avant la colonne B. Vous pouvez voir ci-dessous qu'une colonne est ajoutée.

Exemple # 2 - Raccourci et options alternatives
Maintenant, une note générale sur l'utilisation de certains raccourcis, ici, si vous voyez de près, une fois que vous cliquez sur « Insérer» et que la liste apparaît, vous verrez « Insérer des colonnes de feuille» a son C souligné, cela signifie que « C» peut être utilisé un raccourci clavier pour cela.
Une autre option pour insérer une colonne sera de cliquer sur « Insérer» , puis d'appuyer simplement sur « C» à partir du clavier. Cela devrait également le faire. Pour insérer des lignes, il faudra cliquer sur « Insérer» , puis appuyer simplement sur « R» à partir du clavier.
Une autre solution pour « Insérer des colonnes Excel» est que vous soyez présent dans l'une des cellules de la colonne avant laquelle vous souhaitez insérer. Cliquez ensuite avec le bouton droit de la souris et cliquez sur "Insérer".

Une boite de dialogue s affiche. Ensuite, sélectionnez « Colonne entière» dans cette boîte de dialogue si vous souhaitez insérer une colonne ou sélectionnez « Ligne entière» si vous allez insérer une ligne.

Vous pouvez voir qu'une colonne est insérée avant la colonne Last Name.

Pour cette option, le raccourci, comme nous l'avons mentionné précédemment, sera d'appuyer sur ' c' à partir du clavier, puis d'appuyer sur entrée (après un clic droit à partir d'une cellule présente dans une colonne avant laquelle nous voulons insérer, puis en cliquant sur Insérer).
En outre, une autre option consiste à sélectionner la colonne entière avant laquelle vous souhaitez insérer la colonne. Cliquez ensuite avec le bouton droit de la souris et sélectionnez " Insérer".

Pour cette option, voyez que « Insérer» a « I» souligné dedans. Ainsi, le raccourci pour cela sera de sélectionner la colonne appropriée, de faire un clic droit dessus et d'appuyer sur " I". Cela devrait faire pour insérer une colonne Excel.
De même, vous pouvez le faire pour insérer des lignes en sélectionnant la ligne entière avant laquelle vous souhaitez insérer. Cliquez ensuite avec le bouton droit de la souris et cliquez sur " Insérer".

Exemple # 3
Masquer et afficher les lignes et les colonnes
Sélectionnez les lignes ou les colonnes pertinentes, cliquez avec le bouton droit de la souris, puis cliquez sur "Masquer".
Par exemple, sélectionnez les colonnes que vous souhaitez masquer, puis cliquez avec le bouton droit de la souris et sélectionnez l' option « Masquer» .

Sélectionnez les lignes que vous souhaitez masquer, puis cliquez avec le bouton droit de la souris et sélectionnez l' option « Masquer» .

Une autre option est comme indiqué ci-dessous, sélectionnez les lignes ou colonnes pertinentes et suivez la capture d'écran.
Accédez à l'onglet Format, sous l' option " Masquer et afficher" , sélectionnez " Masquer les colonnes".

Pour afficher, vous devez suivre des étapes similaires, sauf que vous devez sélectionner les lignes ou les colonnes avant et après les lignes ou les colonnes que vous devez afficher. (par exemple. Ici, pour afficher les colonnes B & C, nous avons sélectionné A & D).

Des étapes similaires, comme indiqué ci-dessus, sauf en cliquant sur " Masquer", vous cliquez sur " Afficher".

Déplacer une ligne ou une colonne dans Excel
Supposons que je veuille d'abord voir la colonne du nom de famille. Voyez comment nous le faisons, expliqué à travers une capture d'écran.
Veuillez sélectionner la colonne que vous souhaitez déplacer et la couper.

Cliquez ensuite avec le bouton droit de la souris sur la colonne où vous souhaitez coller. Vous obtiendrez une option « Insérer des cellules coupées» .

Une autre option est ci-dessous:
Dans l'option Insérer des cellules, cliquez sur " Insérer des cellules coupées".

La colonne sera déplacée vers l'emplacement sélectionné et les colonnes de droite se déplaceront vers la droite.

Insertion et suppression de lignes dans Excel
Commençons par l'insertion. Supposons que vous souhaitiez insérer une ligne après Ravi (c'est-à-dire la ligne 2). Alors comment pouvons-nous faire cela?
Sélectionnez une cellule dans la ligne après cela, c'est-à-dire, la ligne 3. Allez à l'option «Insérer» dans l'onglet «Accueil» et cliquez sur «Insérer des lignes de feuille».
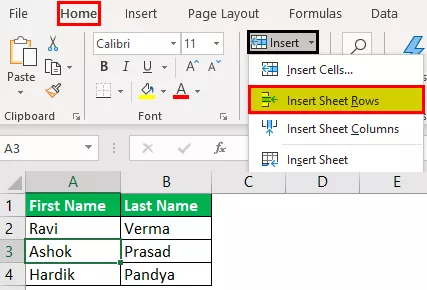
Une nouvelle ligne est insérée sous la ligne 2.

Voyons maintenant comment supprimer une ligne de feuille. Supposons que vous souhaitiez supprimer la ligne que vous avez ajoutée à l'étape précédente.
Sélectionnez une cellule dans la ligne après cela, c'est-à-dire la ligne 3. Allez à l'option «Supprimer» dans l'onglet «Accueil» et cliquez sur «Supprimer les lignes de la feuille».

Vous pouvez voir qu'une ligne vide est supprimée.








