Comment récupérer des fichiers Excel non enregistrés? (Pas à pas)
Suivez les étapes ci-dessous pour récupérer des fichiers / classeurs Excel non enregistrés.
- Étape 1: Dans le classeur actif, cliquez sur l'onglet Fichier.

- Étape 2: Sous «Gérer le classeur», cliquez sur la liste déroulante pour voir l'option «Récupérer les classeurs non enregistrés».

- Étape 3: Cliquez sur «Récupérer les classeurs non enregistrés» pour voir la liste des classeurs non enregistrés.

- Étape 4: Choisissez le dernier fichier à récupérer; vous pouvez trouver le fichier en fonction de la date et de l'heure. Sélectionnez le fichier et cliquez sur «Ouvrir».
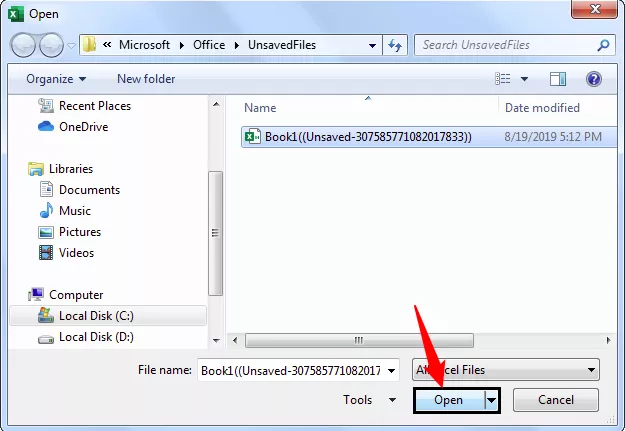
Maintenant, dès que vous ouvrez le fichier, vous verrez l'option indiquant "FICHIER NON ENREGISTRÉ RECUPERÉ." De là, choisissez l'option «Enregistrer sous» pour enregistrer le fichier dans votre propre dossier souhaité.

Comme ça, nous pouvons récupérer des classeurs jamais enregistrés si nous fermons le classeur accidentellement.
Remarque: cela fonctionne en fonction du timing de récupération automatique que nous avons donné. Par exemple, si le délai de récupération automatique est de 2 minutes et que vous avez commencé le travail à 10h00 du matin, que vous avez travaillé pendant 3 minutes et que vous avez fermé le fichier sans l'enregistrer. Dans ce cas, vous récupérerez le fichier avec seulement 2 minutes de travail dans le fichier car puisque nous avons défini la récupération automatique sur 2 minutes, il a récupéré le fichier à 10h02, et la prochaine récupération aura lieu à 10h : 04 AM. Nous avons donc fermé le dossier à 10h03, donc le travail de 1 minute restant ne sera pas récupéré.Récupérer les versions précédentes du fichier Excel
Imaginez une situation où vous avez commencé le travail dans le classeur déjà enregistré à 16 h 00 dans l'après-midi, vous avez travaillé pendant 20 minutes, et soudainement vous avez réalisé à un moment donné que vous avez fait des erreurs, disons à 04 h 07 PM. Vous devez maintenant revenir au fichier de 16h07; comment récupérez-vous ce fichier?
Ceci est également possible grâce à notre option de récupération automatique. Si le temps de récupération automatique est de 4 minutes, Excel continue d'enregistrer les versions d'Excel toutes les deux minutes, afin que nous puissions récupérer le fichier en fonction de ce timing.
- Étape 1: Accédez à l'onglet Fichier.

- Étape 2: Accédez à INFO.

- Étape 3: Maintenant, vous verrez l'option «Gérer les versions»; à côté de cela, nous pouvons voir tous les fichiers précédemment enregistrés automatiquement.

Choses dont il faut se rappeler
- Définissez le temps de récupération automatique sur 2 minutes pour obtenir les sauvegardes à intervalles de temps fréquents.
- Si les données sont énormes, plus le temps que vous définissez est court, plus elles consommeront de temps lors de l'enregistrement du classeur.
- La récupération automatique des anciennes versions du fichier Excel ne fonctionnera que pour le fichier Excel déjà enregistré.









