Sélectionnez le raccourci de ligne dans Excel
Ceux qui utilisent Excel sur leur lieu de travail exécutent certaines activités de nature routinière, de sorte que ces tâches de routine sont inévitables pour ceux qui effectuent ces activités doivent travailler sur des moyens plus intelligents pour effectuer ces tâches régulières. Il n’existe pas de meilleur moyen intelligent d’effectuer des tâches régulières que les touches de raccourci. Par conséquent, l’une des activités que nous effectuons tous est de «sélectionner des lignes» dans Excel. touche de raccourci pour sélectionner la ligne dans Excel.
Scénarios généraux de sélection d'une ligne dans Excel
La sélection d'une ligne ou d'une colonne varie d'un cas à l'autre, nous allons donc illustrer certains des cas ici.
- Suppression d'une ligne particulière: Si nous voulons nous débarrasser d'une ligne ou d'un nombre de lignes particulier, nous devons généralement sélectionner ces lignes, puis supprimer les lignes sélectionnées.
- Insertion d'une nouvelle ligne: comme nous devons sélectionner une ligne avant de les supprimer de la même manière, nous devons sélectionner des colonnes ou des colonnes pour insérer la nouvelle. Si vous sélectionnez et appuyez sur l'option d'insertion, une seule colonne sera insérée, comme ces nouvelles lignes seront insérées autant de nombres de colonnes que sélectionné.
- Formatage d'une ligne: Si nous voulons appliquer une mise en forme spécifique à la ou aux lignes particulières, nous devons sélectionner puis la ligne, puis appliquer la mise en forme selon notre goût.

Comment sélectionner une ligne?
Voici un exemple d'utilisation de la touche de raccourci clavier pour sélectionner la ligne dans Excel.
La sélection d'une ligne est souvent effectuée manuellement par les débutants, mais pour travailler de manière productive, nous devons utiliser des touches de raccourci avant cela, rappelons-nous la manière manuelle de sélectionner une ligne.
- Par exemple, regardez l'ensemble de données ci-dessous.

- Si nous voulons sélectionner le numéro de ligne 4, il suffit de placer un curseur sur l'en-tête de ligne (en-tête numérique), alors nous devrions voir une petite touche fléchée.

- Dès que vous voyez la touche fléchée, appuyez sur la touche gauche de la souris et la ligne ciblée sera sélectionnée.

Après avoir sélectionné la ligne, nous pouvons appuyer sur d'autres touches de raccourci en fonction des exigences telles que «Insérer une nouvelle ligne», «Supprimer la ligne», sélectionner d'autres lignes ci-dessous ou au-dessus.
Méthode de raccourci de sélection de ligne dans Excel
Je tiens à mentionner qu'il n'y a pas de différence majeure entre la sélection manuelle de la ligne et la sélection de la ligne à l'aide du raccourci; la seule difficulté ici est que vous devez déplacer votre main du clavier à la souris, mais une fois que vous maîtrisez les touches de raccourci, vous commencerez à les aimer.
La touche de raccourci pour sélectionner une ligne:

- Par exemple, prenez le tableau de données ci-dessus uniquement pour illustrer cet exemple. Supposons que nous devions sélectionner la ligne numéro 4, nous devons donc d'abord sélectionner l'une des cellules de cette ligne.
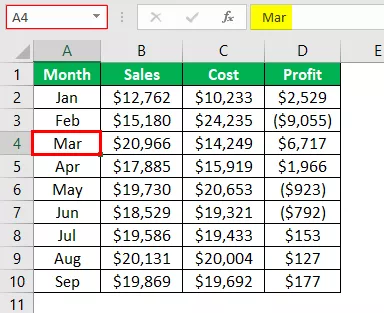
- J'ai choisi la cellule A4 dans la rangée numéro 4, maintenant appuyez simplement sur la barre d' espace en maintenant la touche Maj .

Ainsi, dès que nous avons appuyé sur la touche de raccourci, il a sélectionné toute la ligne de la cellule active (la cellule active était la cellule A4).
- Supposons maintenant qu'après avoir sélectionné la ligne numéro 4, nous devons sélectionner toutes les lignes qui se trouvent sous la ligne sélectionnée, puis nous pouvons appuyer sur une autre touche de raccourci «Maj + Ctrl + Flèche bas».


- Ainsi, au moment où vous appuyez dessus, il sélectionnera toutes les lignes qui se trouvent sous la ligne sélectionnée.
Si vous appuyez une fois de plus sur «Maj + Ctrl + Flèche vers le bas», cela vous amènera à la cellule ou à la ligne suivante sans interruption.
De même, si vous souhaitez sélectionner toutes les lignes situées au-dessus de la ligne sélectionnée, nous devons appuyer sur la touche de raccourci «Maj + Ctrl + Flèche vers le haut».
Choses à retenir ici
- Pour sélectionner la ligne, nous devrions avoir sélectionné la cellule dans cette ligne particulière avant d'appuyer sur la touche de raccourci.
- Nous devons appuyer sur la touche de raccourci dans l'ordre Shift puis Space.








