Raccourci pour refaire dans Excel
Les erreurs sont assez courantes dans Excel, afin de remédier à cela, nous avons une option appelée « Annuler » en utilisant les touches Ctrl + Z . Dans de nombreux cas, nous pouvons annuler une action, mais plus tard, nous pouvons reconnaître qu'il ne s'agissait pas en fait d'une erreur. Nous devons donc revenir au point d'origine avant d'annuler l'action. L'annulation de l'action d'annulation est appelée "Rétablir". en exceller
Dans Excel, pour refaire l'action annulée, nous avons une touche de raccourci, c'est-à-dire «Ctrl + Y».

Nous savons tous que pour corriger les erreurs que nous avons faites dans les logiciels, il existe une touche de raccourci «Ctrl + Z», qui annule l'erreur que nous avons commise.
Les erreurs sont assez courantes pendant le travail, mais il est possible de les annuler dans Excel. Récemment, j'ai vu un slogan sur le pousse-pousse automatique disant: "Ne faites pas d'erreurs dans la vie parce que la vie n'a pas Ctrl + Z." C'est ce que nous devons garder à l'esprit dans notre vie pratique.
OK, revenons au sujet de l'article, à savoir «Rétablir le raccourci Excel». Dans cet article, nous allons vous montrer l'opposé de Ctrl + Z pour refaire l'action dans Excel.
Je ne sais pas si vous avez remarqué ou non dans la barre d'outils d'accès rapide (QAT), nous avons des icônes pour "UNDO" et "REDO".

Nous pouvons utiliser ce QAT pour effectuer des actions, ou nous pouvons également utiliser des touches de raccourci pour effectuer ces tâches.
Si vous n'avez pas les icônes ci-dessus sur votre QAT, suivez les étapes ci-dessous pour les activer en personnalisant la barre trop.
Étape 1: accédez à l'onglet FICHIER dans le ruban.
Étape 2: Maintenant, cliquez sur "OPTIONS" sous "FICHIER".

Étape 3: Maintenant, il va ouvrir la fenêtre «Options Excel»; à partir de là, choisissez "Barre d'outils d'accès rapide".

Étape 4: Choisissez maintenant "Commandes absentes du ruban" dans la liste déroulante "Choisir les commandes dans:"

Étape 5: Maintenant, nous pouvons voir les commandes qui ne sont pas dans le ruban. Puisque ces choses sont organisées par ordre alphabétique, recherchez d'abord l'option «REDO». Après avoir sélectionné la commande, cliquez sur «Ajouter >>».

Étape 6: Maintenant, faites de même pour «UNDO». Après avoir ajouté les commandes, cliquez sur "OK".

Étape 7: Nous aurons sélectionné les commandes dans le QAT.

Comme ça, nous pouvons personnaliser la barre d'outils d'accès rapide (QAT).
Comment utiliser le raccourci Refaire dans Excel?
UNDO & REDO sont des frères dans Excel; nous pouvons reconnaître UNDO comme le grand frère et REDO comme le petit frère. La raison pour laquelle j'ai dit cela est que, sans REDO, l'option UNDO peut être exécutée, mais sans UNDO, nous ne pouvons pas exécuter l'option REDO.
Si rien n'est ANNULÉ dans Excel, alors il n'est pas question de REDO le quelque chose, c'est pourquoi REDO ne peut être effectué qu'après UNDO.
Vous trouverez ci-dessous les touches de raccourci pour UNDO & REDO dans Excel.

Ok, voyons comment nous pouvons effectuer l'action REDO dans Excel.
Exemple
Tout d'abord, je vais effectuer certaines actions dans Excel; disons en utilisant la fonction RANDBETWEEN , je vais insérer un certain nombre dans la cellule A1.

Maintenant, je vais copier-coller la formule ci-dessus dans la plage de cellules de A1 à C10.

Jusqu'à présent, deux actions sont effectuées, maintenant je vais changer le nom de la police en «Verdana» et la taille de la police en 10.

Maintenant, je vais changer la couleur de fond de ces cellules.

L'action finale sera de copier et de coller des valeurs spéciales.

Ok, maintenant, Excel a enregistré toutes les actions que nous avons effectuées. La plage de données est désormais sans formules.
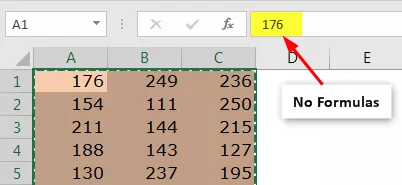
Maintenant, en appuyant sur la touche UNDO Ctrl + Z, cela ramènera l'action précédente, c'est-à-dire que nous récupérerons les formules.

Puisqu'une action est annulée maintenant, nous pouvons effectuer l'action REDO d'aller de l'avant à l'action coller des valeurs spéciales en utilisant la touche de raccourci «CTRL + Y» ou en appuyant sur l'icône sur QAT.

Comme vous pouvez le voir ci-dessus, nous n'avons que des valeurs en place.
Nous avons réalisé 7 activités; pour revenir à la première étape, il se peut que nous devions taper 7 fois «Ctrl + Z»; à la place, nous pouvons utiliser l'icône UNDO dans QAT et voir toutes les actions que nous avons effectuées ici.

Maintenant, en cliquant sur la dernière action dans le bouton UNDO, nous pouvons revenir à la première étape réelle.

Si vous appuyez sur le raccourci Ctrl + Y pour une restauration, cela ramènera l'action de l'étape suivante effectuée après la saisie de la formule.
Comme ça, nous pouvons ANNULER ou REDOIRE les actions dans Excel en utilisant de simples touches de raccourci.
Choses dont il faut se rappeler
- Pour effectuer REDO, il faut avoir effectué une action UNDO, donc sans annuler une action, nous ne pouvons pas exécuter l'option REDO.
- En utilisant les icônes QAT, nous pouvons réellement revenir en arrière ou avancer vers un ensemble spécifique d'actions.









