Que sont les Sparklines dans Excel?
Les graphiques sparkline dans Excel sont comme un graphique dans une cellule elle-même, ce sont de minuscules représentations visuelles qui montrent la tendance des données, qu'elle soit croissante ou décroissante, pour insérer un graphique sparkline, nous devons sélectionner la cellule où nous voulons le graphique sparkline et dans l'onglet d'insertion dans la section des lignes cliquez sur les graphiques sparkline après quoi nous pouvons choisir l'un des styles de graphiques sparkline.
Les graphiques sparkline sont plus utiles lorsque plusieurs graphiques sont nécessaires pour représenter les données. En effet, le graphique occupera la majeure partie de l'espace de la feuille de calcul et nous pouvons économiser cet espace en utilisant Sparklines dans Excel.
Supposons que si nous avons les données de profits et pertes pour les deux premiers trimestres de 10 vendeurs et que nous voulons visualiser la tendance des profits ou des pertes qu'ils réalisent en deux trimestres, nous ne pouvons pas le faire à l'aide de graphiques traditionnels uniques. Cela ne peut être possible que si des Sparklines sont insérées pour chacun des vendeurs.
Comment créer des Sparklines dans Excel?
Exemple # 1 - Utilisation d'une ligne dans Sparkline
Étape 1:

En créant une Sparkline, nous voulions dire que nous devions insérer quelque chose dans un Excel, et chaque fois que nous avons besoin d'insérer ou d'ajouter quelque chose, nous devons également aller dans l'onglet «Insérer» d'Excel.
Donc d'abord, nous devons aller dans l'onglet «Insertion».
Dans le ruban, accédez à l'option "INSERER" et choisissez le graphique en courbes dans les options Sparkline.

Étape 2: Dans la fenêtre, entrez ou sélectionnez la «plage de données» contenant les données.

Étape 3: Entrez l'emplacement de la cellule où la Sparkline doit être créée, cela n'est généralement pas demandé en cas de création d'un graphique car un graphique est un objet, mais Sparkline n'est pas un objet et a besoin d'un emplacement pour l'insérer dans Excel.

Étape 4: Une fois l'emplacement à partir duquel les données doivent être sélectionnées et l'emplacement d'une cellule dans laquelle Sparkline doit être inséré terminé, nous obtiendrons la Sparkline ci-dessous.
Puisque nous avons sélectionné la méthode «ligne» pour créer une Sparkline, la Sparkline sera très identique au «Graphique en courbes».

Exemple # 2 - Utilisation de la colonne
Étape 1: Depuis ce temps, nous créons une colonne dans Sparkline, nous devons sélectionner la colonne au lieu d'une ligne parmi les options disponibles.

Étape 2 e et 3 e seront les mêmes que dans le cas de « Utilisation d' une ligne Sparkline. »
Étape 4: La colonne Sparkline ressemblera à celle ci-dessous.

Exemple # 3 - Utilisation de Win / Loss

Étape 1: Sélectionnez les gains / pertes parmi les options Sparkline disponibles

Étape 2 e et 3 e seront les mêmes comme expliqué précédemment.
Étape 4: La Sparkline victoire / perte ressemblera à ci-dessous.

Exemple # 4 - Si dans le cas où nous avons des cellules vides ou des cellules de valeur nulle dans les données
Si nous avons des cellules vides dans les données, les Sparklines seront rompues et sembleront séparées comme ci-dessous.

Pour corriger ce type de situation, nous devons changer la façon dont la cellule vide est traitée par Sparkline.
Étape 1: Sélectionnez la Sparkline et accédez à l'option Insérer. À partir de la conception, l'option sélectionne l'option «Modifier les données».

Étape 2: à partir de l'option Modifier les données, choisissez l'option "Cellules masquées et vides".

Étape 3: À partir des options disponibles, nous pouvons choisir comment les lacunes doivent être traitées.

Étape 4: Voici comment chacune des options traitera les lacunes.
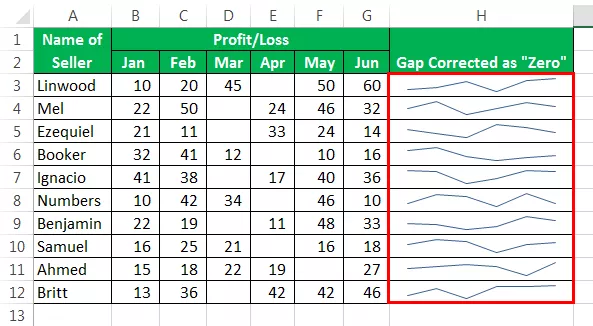

Si les données ont un espace, cela crée des Sparklines brisées, suivez les mêmes étapes de la méthode (1, 2 et 3). Vous trouverez ci-dessous les exemples de Sparklines cassées.

Pour faire un «marqueurs» dans les Sparklines, allez dans l'onglet Design et cliquez sur l'option «Markers» après avoir inséré des sparklines.

Ensuite, votre marqueur a ajouté Sparklines ressemblerait à ceci.

Pour afficher l'axe dans Sparklines, allez dans l'onglet Conception et cliquez sur «Axe» puis, cliquez sur Afficher l'axe.

Axis a ajouté Les Sparklines ressembleraient à celles ci-dessous.

Explication
Lorsque nous n'avons besoin que de la visualisation au lieu des fonctionnalités complètes des graphiques traditionnels, nous devons utiliser des graphiques sparkline au lieu de graphiques, car les graphiques sparkline ont également de nombreuses fonctionnalités suffisantes pour visualiser les données.
Les graphiques sparkline fonctionnent de la même manière qu'un graphique, mais la seule différence est que les graphiques sparkline sont insérés dans la cellule et qu'un graphique est toujours à l'extérieur d'une cellule et est un objet à exceller. Démarrer avec une Sparkline est facile car il suffit de sélectionner les données, puis d'insérer une Sparkline à partir du ruban. Lorsque nous créons une Sparkline, nous avons de nombreuses options sur la façon dont les Sparklines doivent être représentées, et nous pouvons donc choisir d'utiliser une ligne, des colonnes ou des méthodes win-loss. Si nous utilisons la ligne Sparkline, le graphique que nous obtenons sera plus identique au graphique en courbes, et dans le cas du graphique à colonnes Sparkline, cela correspondra au graphique à colonnes traditionnel d'Excel.
Il ne faut pas oublier que le graphique en colonnes et en courbes peut être utilisé au cas où nous aurions des données, et nous devons montrer le changement de l'ampleur de ces données via Sparkline. Nous ne pouvons pas utiliser le type Victoire / Perte si nous voulons montrer l'ampleur du changement dans les données car ce type de graphique fonctionne uniquement sur la méthode «Vrai» ou «Faux» et n'est pas capable de montrer un changement dans l'ampleur des données.
Choses dont il faut se rappeler
- Les graphiques sparkline ne sont pas un objet. Ceux-ci sont insérés dans une cellule et non dans la zone de feuille de calcul comme cela est fait dans le cas des graphiques insérés en tant qu'objet et dans la feuille de calcul.
- Même si Sparkline est créé dans une cellule, nous pouvons toujours taper dans cette cellule.
- Une Sparkline doit être supprimée du menu et ne peut pas être supprimée en cliquant sur le bouton «Supprimer».
- La hauteur et la largeur de la Sparkline dépendent de la hauteur et de la largeur de la cellule dans laquelle elle est insérée. Cela signifie que l'aspect Sparkline changera si une modification est apportée à la largeur et à la hauteur de la cellule.
- Nous ne devons pas utiliser la méthode «Win / loss» de Sparkline si nous devons montrer l'ampleur du changement. C'est parce qu'ils ne représentent que les situations «vrai» et «faux».









