Insérer un onglet dans Excel
Dans Excel, nous avons généralement eu le ruban, et dans ce ruban, nous avons de nombreux onglets disponibles pour que nous travaillions en douceur. Pour travailler efficacement dans Excel, nous devons savoir quelles sont les fonctionnalités disponibles avec chaque onglet. Presque tous les onglets sont importants pour être un expert d'Excel, donc dans cet article, nous vous guiderons à travers l'onglet «INSÉRER» d'Excel. Dans Excel, l'onglet "INSERER" joue un rôle important dans l'analyse des données, donc dans cet article, nous allons jeter un œil à l'onglet "INSERER" en détail.
Que contient INSERT Tab dans Excel?
Comme tous les autres onglets du ruban, l'onglet INSÉRER pour avoir proposé ses propres fonctionnalités et outils. Ci-dessous, l'image de l'onglet INSÉRER dans Excel.

Sous l'onglet Excel INSERT, nous avons plusieurs autres groupes, et ci-dessous sont les noms de groupe.
- les tables
- Illustrations
- Compléments
- Graphiques
- Carte de puissance
- Sparklines
- Filtres
- Liens
- Texte
- Symboles
Nous allons maintenant voir ce que chaque groupe nous offre.
# 1 - Tableaux
C'est la chose la plus importante sous l'onglet INSÉRER dans Excel; dans ce groupe, nous avons trois fonctionnalités appelées «tableaux croisés dynamiques dans Excel, tableaux croisés dynamiques recommandés et tableau».
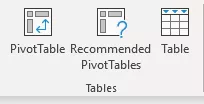
Les tableaux croisés dynamiques sont importants pour analyser et comprendre très rapidement l'histoire de grandes quantités de données. Les tableaux croisés dynamiques recommandés offrent les meilleures conceptions de tableaux croisés dynamiques pour votre grande quantité de données, et le dernier tableau nous propose de convertir la plage de données normale en un format de «tableau Excel» et nous permet de travailler efficacement et en douceur.
# 2 - Illustrations
Cette option est plus à voir avec des graphiques tels que l'insertion d'images hors ligne et en ligne, l'insertion de différents types de formes intégrées, et nous pouvons également insérer des graphiques comme l'art intelligent, et enfin, nous pouvons ajouter un instantané de n'importe quelle fenêtre à cela. feuille de travail.

# 3 - Compléments
Ce sont des compléments externes disponibles pour Excel, et vous trouverez ces options à partir d'Excel 20136 uniquement. Si vous souhaitez insérer des applications externes à partir du Microsoft Store, nous pouvons également, via Mes applications, insérer des applications externes. Ensuite, nous avons «Bing Maps» à travers cela, et nous pouvons insérer la carte Bing pour montrer une représentation géographique des nombres, et en utilisant People Graph, nous pouvons montrer la représentation d'une manière vivante.

# 4 - Graphiques
Si vous êtes un conteur, vous devriez envisager de maîtriser cela car tous les tableaux de bord contiennent des effets visuels et ces effets visuels se présentent sous forme de graphiques. Donc, dans cette catégorie, nous avons beaucoup de graphiques intégrés avec lesquels travailler.
Par exemple, histogramme dans Excel, graphique à barres dans Excel, graphique à secteurs dans Excel, graphique à courbes dans Excel, graphique dispersé et graphique combiné dans Excel.

# 5 - Carte 3D
Cela fait également partie du complément supplémentaire permettant de mieux visualiser les données et de mieux raconter l'histoire.

# 6 - Sparklines
Avez-vous entendu parler des graphiques en cellule dans Excel? Si oui, nous pouvons créer ces graphiques dans les cellules en utilisant la catégorie «Sparklines dans Excel»? Nous pouvons insérer ici trois types de graphiques dans la cellule, «Ligne, Colonne et Victoire / Perte».

# 7 - Filtres
- Les filtres Excel ne sont pas une chose étrange pour ceux qui travaillent avec Excel; si vous ne connaissez aucun autre mode pour insérer et supprimer des filtres pour vos données, vous pouvez utiliser cet outil (car la majorité des gens utilisent la touche de raccourci Ctrl + Maj + L pour insérer ou supprimer un filtre).
- Cependant, nous avons un autre outil appelé «Slicer», cela pourrait être une chose étrange car il est disponible à partir des versions d'Excel 2010. Le slicer est un filtre visuel pour appliquer le filtre; il suffit de cliquer sur le bouton visuel pour filtrer ce que nous devons filtrer.

# 8 - Liens
Si vous souhaitez créer des hyperliens à des fins de navigation, nous pouvons insérer des hyperliens pour des feuilles de calcul, des cellules dans cet outil.

# 9 - Texte
Dans cette catégorie, nous pouvons insérer une zone de texte pour écrire quelque chose, nous pouvons également insérer un en-tête et un pied de page dans Excel pour la feuille de calcul, et en dehors de cela, nous pouvons également insérer "Smart Art, Signature Line et objet externe également."

# 10 - Symboles
Afin d'insérer des équations et des symboles, nous pouvons utiliser cette catégorie.

Choses dont il faut se rappeler
- La fonctionnalité la plus couramment utilisée sous l'onglet INSÉRER est les «tableaux croisés dynamiques» pour analyser de grandes quantités de données.
- En utilisant la fonction Objet, nous pouvons insérer des objets externes tels que PDF, Word, PPT ou tout autre type de contenu, etc.
Articles recommandés
Cela a été un guide pour Excel Insert Tab. Ici, nous apprenons ce que fait insérer l'onglet utilisé pour insérer des objets tels que le tableau, les illustrations, les compléments, les graphiques, la carte 3D, les graphiques sparkline, les filtres, les liens, etc., et les modèles Excel téléchargeables. Vous pouvez en apprendre plus sur Excel dans les articles suivants -
- Insérer une coche dans Excel
- Tableau croisé dynamique à partir de plusieurs feuilles
- Insérer des segments dans Excel
- Insérer une ligne dans Excel









