Nous avons vu VBA dans Excel et comment nous automatisons nos tâches dans Excel avec la création de macros.Dans Microsoft Outlook, nous avons également une référence pour VBA et l'utilisation de laquelle nous pouvons contrôler les perspectives à l'aide de VBA, ce qui rend nos tâches répétées dans Outlook plus faciles à automatiser, et similaire à Excel, nous devons activer la fonctionnalité développeur pour utiliser VBA dans Outlook.
Outlook VBA
La beauté de VBA est que nous pouvons référencer d'autres objets Microsoft tels que PowerPoint, Word et Outlook. Nous pouvons créer de belles présentations. Nous pouvons travailler avec un document Microsoft Word, et enfin, nous pouvons également envoyer les e-mails. Oui, vous avez bien entendu. Nous pouvons envoyer des e-mails depuis Excel lui-même. Cela semble maladroit mais en même temps nous met également un sourire sur le visage. Dans cet article, je vais vous montrer comment travailler avec un objet Microsoft Outlook d'Excel en utilisant le codage VBA. Continuer à lire…

Comment référencer Outlook à partir d'Excel?
N'oubliez pas qu'Outlook est un objet et que nous devons définir la référence à celui-ci dans la bibliothèque de références d'objets. Pour définir l'objet Outlook comme référence, procédez comme suit.
Étape 1: accédez à Visual Basic Editor.
Étape 2: Accédez à Outils> Référence.

Étape 3: Dans les références ci-dessous, bibliothèque d'objets, faites défiler vers le bas et sélectionnez «MICROSOFT OUTLOOK 14.0 OBJECT LIBRARY».
Cochez la case «MICROSOFT OUTLOOK 14.0 OBJECT LIBRARY» pour la rendre disponible pour Excel VBA.

Nous pouvons maintenant accéder à l'objet Outlook VBA à partir d'Excel.
Écrire un code pour envoyer des e-mails à partir de VBA Outlook à partir d'Excel
Nous pouvons envoyer les e-mails d'Excel via l'application Outlook. Pour cela, nous devons écrire des codes VBA. Suivez les étapes ci-dessous pour envoyer les e-mails depuis Outlook.
Étape 1: Créez une sous-procédure.
Code:
Option Explicit Sub Send_Exails () End Sub

Étape 2: définissez la variable comme VBA Outlook.Application .
Code:
Option Explicit Sub Send_Exails () Dim OutlookApp As Outlook.Application End Sub

Étape 3: La variable ci-dessus fait référence à l'application VBA Outlook. Dans les perspectives, nous devons envoyer des e-mails, définissez donc une autre variable comme Outlook.MailItem.
Code:
Option Explicit Sub Send_Exails () Dim OutlookApp As Outlook.Application Dim OutlookMail As Outlook.MailItem End Sub
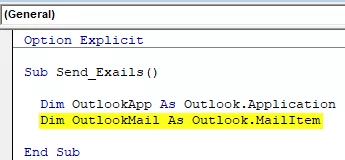
Étape 4: Maintenant, les deux variables sont des variables d'objet. Nous devons les définir. Tout d'abord, définissez la variable «OutlookApp» sur New Outlook.Application .
Code:
Sub Send_Exails () Dim OutlookApp As Outlook.Application Dim OutlookMail As Outlook.MailItem Set OutlookApp = New Outlook.Application End Sub

Étape 5: Maintenant, définissez la deuxième variable, «OutlookMail», comme ci-dessous.
Définir OutlookMail = OutlookApp.CreateItem (olMailItem)
Code:
Sub Send_Exails () Dim OutlookApp As Outlook.Application Dim OutlookMail As Outlook.MailItem Set OutlookApp = New Outlook.Application Set OutlookMail = OutlookApp.CreateItem (olMailItem) End Sub

Étape 6: Maintenant, utilisez Avec l'accès à la déclaration VBA Outlook Mail.
Code:
Sub Send_Exails () Dim OutlookApp As Outlook.Application Dim OutlookMail As Outlook.MailItem Set OutlookApp = New Outlook.Application Set OutlookMail = OutlookApp.CreateItem (olMailItem) With OutlookMail End With End Sub

Nous pouvons désormais accéder à tous les éléments disponibles avec des éléments de courrier électronique tels que "Corps de l'e-mail", "À", "CC", "BCC", "Objet" et bien d'autres choses.
Étape 7: Maintenant, dans l'instruction with the, nous pouvons voir la liste IntelliSense en mettant un point .

Étape 8: Tout d'abord, sélectionnez le format du corps comme olFormatHtml .
Code:
Avec OutlookMail .BodyFormat = olFormatHTML Terminer par

Étape 9: Affichez maintenant l'e-mail.
Code:
Avec OutlookMail .BodyFormat = olFormatHTML .Affichage Fin par

Étape 10: Maintenant, nous devons écrire l'e-mail dans le corps de l'e-mail. Pour cela, sélectionnez HtmlBody .
Code:
Avec OutlookMail .BodyFormat = olFormatHTML .Display .HTMLBody = "Écrivez votre e-mail ici" Terminer par

Voici l'exemple du corps de la rédaction de l'e-mail.

Étape 11: Après avoir écrit l'e-mail, nous devons mentionner l'ID e-mail du destinataire. Pour cet accès, " À ".

Étape 12: Ensuite, indiquez pour qui vous souhaitez envoyer l'e-mail en CC .
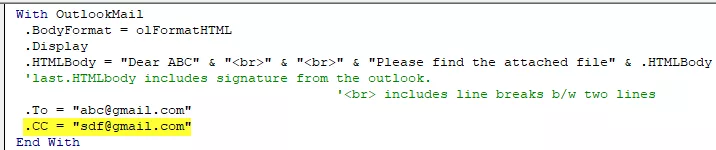
Step 13: Now mention the BCC email ids,

Step 14: Next thing is we need to mention the subject for the email we are sending.

Step 15: Now add attachments. If you want to send the current workbook as an attachment, then use the attachment as This workbook.

Step 16: Finally, send the email by using the Send method.

Now, this code will send the email from your VBA outlook mail. Use the below VBA code to send emails from your outlook.
To use the below code, you must set the object reference to “MICROSOFT OUTLOOK 14.0 OBJECT LIBRARY” under the object library of Excel VBA.
By setting the reference to the object, the library is called early binding. The reason why we need to set the reference to object library because without setting the object library as “MICROSOFT OUTLOOK 14.0 OBJECT LIBRARY,” We cannot access the IntelliSense list of VBA properties and methods. This makes the writing of code difficult because you need to be sure of what you are writing in terms of technique and spellings.
Sub Send_Emails () 'Ce code est une liaison anticipée ie dans Outils> Référence> Vous avez coché "MICROSOFT OUTLOOK 14.0 OBJECT LIBRARY" Dim OutlookApp As Outlook.Application Dim OutlookMail As Outlook.MailItem Set OutlookApp = New Outlook.Application Set OutlookMail = OutlookApp. CreateItem (olMailItem) Avec OutlookMail .BodyFormat = olFormatHTML .Display .HTMLBody = "Cher ABC" & "
" & "
" & "Veuillez trouver le fichier joint" & .HTMLBody 'Le dernier .HTMLBody inclut la signature de Outlook. ''
inclut des sauts de ligne entre deux lignes .To = "[email protected]" .CC = "[email protected]" .BCC = "[email protected]; [email protected]" .Subject = " Courriel de test ".Attachments = ThisWorkbook .Send End With End Sub








