Fonction Excel GetPivotData
La fonction GetPivotData dans Excel est une fonction de requête dans Excel qui est utilisée pour récupérer les valeurs d'un tableau croisé dynamique en fonction de certains critères spécifiques tels que la structure du tableau croisé dynamique ou la référence fournie à la fonction, cette fonction ne peut être appliquée que sur le pivot table et non sur les tableaux de table normaux.
Formule
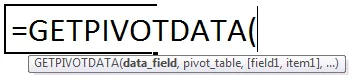
Trois paramètres sont utilisés dans GetPivotData.
- Data_field: nom ou valeur que vous recherchez.
- Tableau croisé dynamique: toute référence de cellule ou plage de cellules figurant dans le tableau croisé dynamique.
- (field1), (item1), (field2), (item2), etc: Vous pouvez trouver jusqu'à 126 paires de champs et de noms d'éléments. Il s'agit d'une partie facultative de getpivotdata.
Remarque: les valeurs doivent être présentes dans les détails ci-dessous:
- Le numéro peut être saisi directement.
- Utilisez la date dans le numéro de série ou utilisez la fonction de date dans Excel.
Comment utiliser la fonction GetPivotData dans Excel? (Exemples)
Exemple 1
Supposons que vous ayez une région dans la première colonne, le mois dans la deuxième colonne, les noms des agents dans la troisième colonne, la vente dans la quatrième colonne et la cible dans la sixième colonne. Maintenant, vous devez simplement trouver la vente totale en utilisant GETPIVOTDATA. Voici les données; vous pouvez le copier et le coller dans votre Excel pour vous entraîner.

Maintenant, créez simplement un tableau croisé dynamique.

Vous trouverez ci-dessous l'image également pour votre compréhension.

Vous trouverez ci-dessous l'exemple d'utilisation de la fonction GetPivotData pour connaître les ventes totales.
= GETPIVOTDATA ("Vente", C4)
= GETPIVOTDATA ("Somme des ventes", C4)
Exemple # 2
La question suivante est de connaître la cible totale en utilisant la fonction GETPIVOTDATA.
(Utilisez les mêmes données que celles mentionnées ci-dessus)
= GETPIVOTDATA ("Cible", D4)
= GETPIVOTDATA ("Somme de la cible", D4)
Exemple # 3
Dans la question suivante, en utilisant les mêmes données, découvrons la vente du mois de mars.

Il existe maintenant deux façons de trouver la vente du mois de mars. Tout d'abord, vous pouvez taper des éléments de noms de champs dans la fonction GETPIVOTDATA dans Excel, et dans le second, vous pouvez faire référence aux cellules de la feuille de calcul.
= GETPIVOTDATA ("Vente", C4, "Mois", "Mar")
= GETPIVOTDATA ("Vente", C4, A4, A9)
Exemple # 4
Dans la question suivante, en utilisant les mêmes données, découvrons l'objectif du mois de mars.
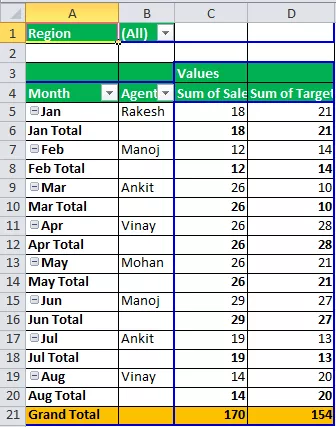
= GETPIVOTDATA ("Cible", J4, "Mois", "Mar")
= GETPIVOTDATA ("Cible", D4, A4, A9)
Ici, vous devez savoir des choses importantes
Si vous remplacez le premier argument, data_field, par une référence F4, le résultat est un getpivotdata #REF! Erreur

N'oubliez donc pas d'utiliser du texte dans la syntaxe data_field pour ignorer les erreurs.
Exemple # 5
Passons maintenant à une autre tâche qui explique comment utiliser les dates dans la fonction GetPivotData.
Si vous utilisez des dates dans la formule GETPIVOTDATA, il peut y avoir quelques erreurs. Voici quelques exemples.
Dans le tableau ci-dessous , nous avons une date dans la première colonne et une vente dans la deuxième colonne .

Maintenant, créez simplement un tableau croisé dynamique.

En utilisant ce tableau, trouver la vente du 26 e mai.
Pour obtenir une réponse correcte lors de la saisie d'une date.
= GETPIVOTDATA ("Vente", B3, "Date", "26/05/2018")
Choses dont il faut se rappeler
Il existe deux types d'erreurs trouvées dans la fonction GetPivotData.
- GETPIVOTDATA renverra une erreur #REF si le nom d'un champ fourni est incorrect.
- La fonction GetPivotData accepte toujours le nom du champ data_field et les valeurs de champ / élément entre guillemets.









