Comment créer un diagramme de Venn dans Excel? (2 méthodes)
Vous trouverez ci-dessous les 2 méthodes pour créer un diagramme de Venn dans Excel.
- Créer un diagramme de Venn à l'aide d'Excel Smart Art
- Créer un diagramme de Venn à l'aide de formes Excel
Voyons maintenant chacune des méthodes en détail avec un exemple
# 1 Créer un diagramme de Venn à l'aide d'Excel Smart Art
- Étape 1: Allez dans l'onglet Insertion et cliquez sur Smart Art.
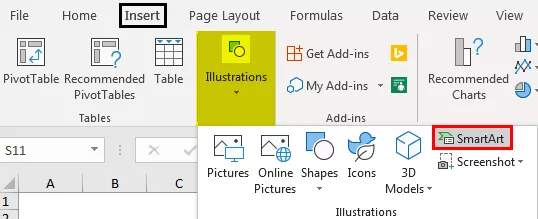
- Étape 2: Maintenant, nous pouvons voir la fenêtre d'art intelligente ci-dessous.
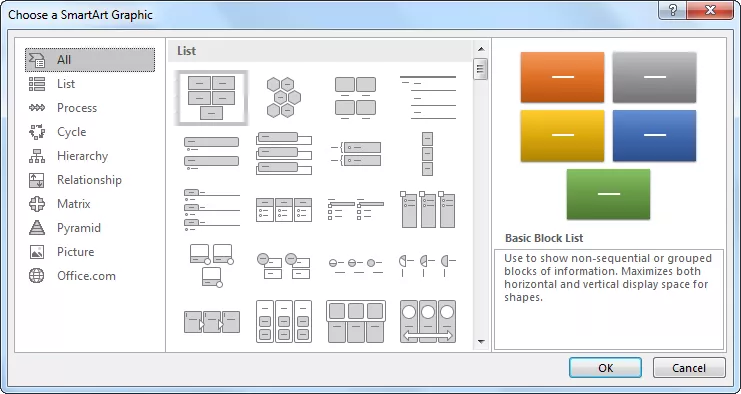
- Étape 3: Maintenant, sélectionnez la catégorie «Relation».

- Étape 4: Faites défiler vers le bas et sélectionnez «Diagramme de Venn de base».

- Étape 5: Une fois la sélection effectuée, nous aurons maintenant ci-dessous le diagramme de Venn.

- Étape 6: Maintenant, cliquez sur "Texte" pour entrer le texte comme RECHERCHEV, RECHERCHEH, INDEX + MATCH.
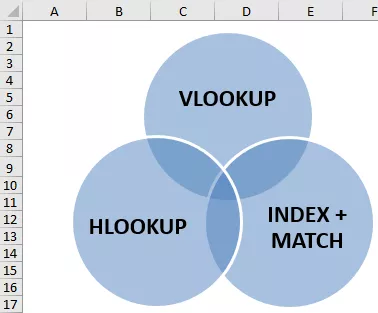
Maintenant, ce diagramme montre que les trois formules appartiennent à une seule catégorie, c'est-à-dire les fonctions de recherche.
- Étape 7: Maintenant, nous pouvons jouer avec le formatage de l'art intelligent sous l'onglet «Conception». Cliquez sur l'onglet «Design» >> Changer les couleurs.

Étape 8: Changez la couleur selon votre goût.

Comme ceci, nous avons de nombreux exemples de diagramme de Venn; en fonction de nos besoins, nous pouvons choisir différents diagrammes de Venn.

# 2 Créer un diagramme de Venn à l'aide de formes dans Excel
- Étape 1: Allez dans l'onglet Insertion, cliquez sur Illustrations et sélectionnez des formes, puis choisissez Forme ovale.
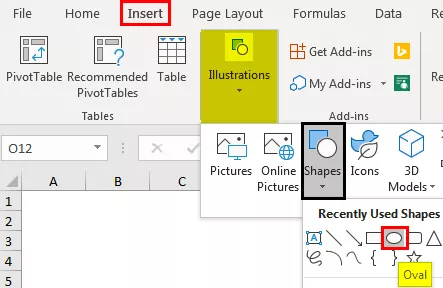
- Étape 2: Commencez par dessiner une forme ovale.
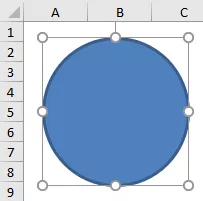
- Étape 3: Comme ceci, dessinez deux autres formes ovales sous la forme d'un diagramme de Venn. Faites le remplissage comme aucun remplissage.

- Étape 4: Insérez maintenant des zones de texte pour chaque cercle.

- Étape 5: J'ai inséré 5 zones de texte. Maintenant, dans la première case, j'écrirai RECHERCHEV; dans la deuxième case, j'écrirai INDEX + MATCH; dans la troisième case, j'écrirai RECHERCHEH.

- Étape 6: Nous avons deux autres boîtes; vous devez vous demander ce que nous devons écrire avec ces cases. Dans la zone de texte du milieu, écrivez «Fonctions de recherche», et dans l'autre zone, écrivez-la sous la forme «Unidimensionnelle».
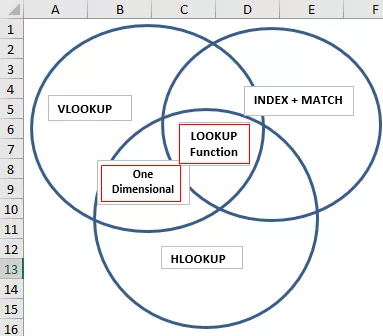
- Étape 7: Maintenant, à partir de ce diagramme, nous pouvons faire l'interprétation car il existe trois formules RECHERCHEV, RECHERCHEH et INDEX + MATCH; tous ceux-ci sont des fonctions de recherche si liées les unes aux autres.
C'est là que la fonction de recherche de la zone de texte du milieu dans Excel, qui appartient à tous les cercles.
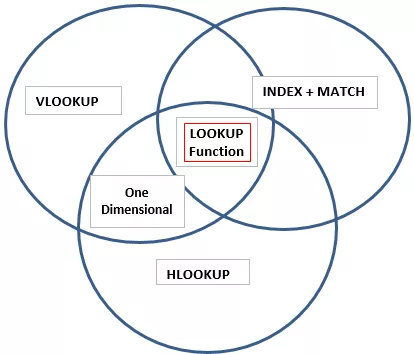
Ensuite, nous avons une autre boîte qui dit «Une dimension», cela ne s'applique qu'aux cases «RECHERCHEV & RECHERCHEH», donc cela montre que la fonctionnalité «Une dimension» est applicable uniquement à ces deux cercles de formule.
De cette manière, nous pouvons créer une relation entre deux ou plusieurs choses similaires à l'aide des diagrammes de Venn.
Choses dont il faut se rappeler
- Le diagramme de Venn intégré ne prend pas en charge tous les types de diagrammes pour la création de relations.
- Pour nos propres besoins, nous devons dessiner des diagrammes de Venn à travers des formes.
- Nous pouvons mettre en forme des formes avec différentes couleurs et tailles.









