Excel VBA MsgBox
La fonction VBA MsgBox est comme une fonction de sortie qui est utilisée pour afficher le message généralisé fourni par le développeur, c'est comme une instruction d'impression. Cette fonction ou instruction n'a pas d'arguments et les messages personnalisés de cette fonction sont écrits sous les guillemets tandis que pour les valeurs, la référence de variable est fournie.
Lorsque nous commençons à apprendre VBA, la toute première chose que nous essayons d'apprendre est la fonction Message Box ou MsgBox. Ce n'est rien d'autre qu'une petite boîte qui contient le message à l'utilisateur. Dans ce didacticiel, nous allons vous montrer comment afficher un message, comment personnaliser la boîte de message, le changement d'icône, le changement de boutons et d'autres modalités de la boîte de message.
Activer l'onglet Développeur
Premièrement, si vous ne voyez pas l'onglet Développeur dans votre Excel, suivez les étapes ci-dessous pour activer l'onglet Développeur.
Étape 1: Accédez à FICHIER> OPTIONS.

Étape 2: Cliquez sur Personnaliser le ruban sous Options Excel.

Étape 3: Sur le côté droit, cochez la case Développeur pour l'activer.

Étape 4: Cliquez sur Ok et fermez cette fenêtre. Vous devriez maintenant voir l'onglet Développeur dans votre ruban Excel.

Syntaxe de la fonction MsgBox
Lorsque nous tapons le mot MsgBox dans le module, nous pouvons voir la syntaxe. Maintenant, je vais vous présenter la syntaxe.

- Invite: il s'agit du premier argument obligatoire. Dans l'exemple ci-dessus, je dois taper le mot «Bienvenue dans VBA» comme invite. Ce n'est rien d'autre que le message que nous devons montrer. Nous pouvons afficher jusqu'à 1024 caractères.
- Bouton: Ce n'est rien d'autre que le type de bouton que nous devons afficher sur la MsgBox. Par exemple, dans notre exemple précédent, le bouton par défaut était OK.
- Titre: il s'agit du titre de la boîte de message. Nous pouvons personnaliser ce titre et donner notre propre nom à la boîte de message entre guillemets.
- (fichier d'aide): ce n'est rien d'autre que l'icône d'aide que vous souhaitez montrer aux utilisateurs. S'ils ont des doutes et si vous avez déjà spécifié les suggestions, ils peuvent cliquer sur ce fichier d'enfer pour en savoir plus.
- (Contexte): il s'agit de la valeur numérique attribuée à la rubrique d'aide appropriée.
Comment créer une MessageBox en utilisant le code VBA?
Suivez les étapes ci-dessous pour créer une boîte de message simple en utilisant le code VBA.
Étape 1: ouvrez Visual Basic Editor
Allez dans l'onglet DÉVELOPPEUR et cliquez sur VISUAL BASIC.

Alternative : vous pouvez cliquer sur la touche de raccourci alt = "" + F11.

Étape 2: insérer le module
Cliquez maintenant sur INSÉRER et sélectionnez MODULE.
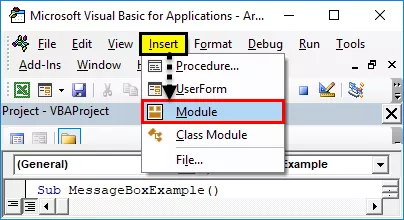
Il insérera le nouveau MODULE dans votre éditeur VBA.

Étape 3: démarrer la sous-procédure
Démarrez votre macro Excel en tapant SUB, qui est la tête de la macro. Donnez un nom à une MACRO et appuyez sur Entrée.

Étape 4: Commencez à écrire du code pour MsgBox
- Entre la tête et la queue de la macro, nous devons écrire le code. Alors commencez le mot Msgbox. Il affichera la fonction MsgBox.
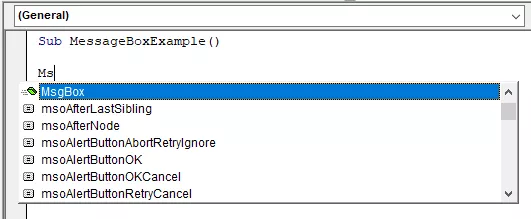
- Dès que vous voyez le mot Msgbox appuyez sur l'onglet, il commencera à afficher la syntaxe Msgbox.
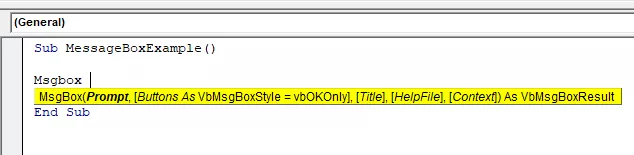
- Tapez maintenant le mot Bienvenue dans VBA entre guillemets.
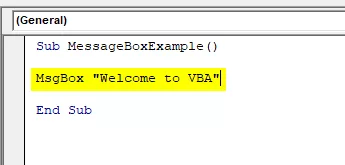
- Nous avons créé une simple macro de boîte de message.
Étape 5: Exécutez le code
- Maintenant, à l'intérieur de la macro, placez un curseur et appuyez sur la touche F5, qui est la touche de raccourci pour exécuter une macro.

Étape 6: sortie
Dès que vous exécutez la macro, vous pouvez voir la boîte de message dans votre fenêtre Excel.

Structure de la boîte de message
Je vais maintenant vous présenter la structure de la boîte de message. Il se compose de quatre éléments.

# 1 - Titre
Par défaut, la boîte de message affiche le titre de la boîte de message sous la forme Microsoft Excel. Nous pouvons également modifier cela. Une fois l'invite fournie, nous pouvons donner notre propre nom à MsgBox.
Étape 1: Tout d'abord, donnez Prompt, c'est-à-dire le message que vous souhaitez afficher.

Étape 2: Maintenant, l'argument suivant est que Buttons ignore cela et passe à l'argument suivant, t, c'est-à-dire, Title.

Étape 3: Nous avons terminé. Exécutez maintenant la macro à l'aide de la touche F5.

Vous pouvez maintenant voir la différence dans le titre de la boîte de message. Au lieu du titre par défaut Microsoft Excel, il affiche maintenant Introduction à VBA comme titre.
# 2 - Boutons
Nous avons appris comment afficher une boîte de message, comment modifier le titre de la boîte de message. Nous allons maintenant voir l'option du bouton de la boîte de message.
Une fois que l'entrée d'invite est fournie, la prochaine chose dans la syntaxe est le bouton de la boîte de message.
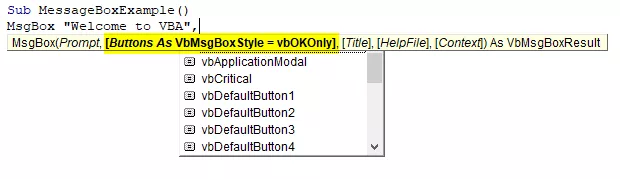
Nous avons jusqu'à 20 types d'options de boutons de boîte de message, y compris Oui / Non. Vous pouvez sélectionner l'un des 20 boutons disponibles. Par exemple, j'ai sélectionné vbYesNoCancel.

Maintenant, exécutez la macro, nous verrons différents boutons de boîte de message au lieu du bouton OK par défaut.

# 3 - Combinaison d'icônes et de boutons
Nous avons vu comment modifier les boutons de boîte de message. Avec le bouton de la boîte de message, nous pouvons également afficher des icônes, comme l'image ci-dessous.

Il existe quatre types d'icônes disponibles. vbCritical, vbQuestion, vbExclamation et vbInformation.
Afin d'afficher le bouton avec l'icône, nous devons combiner les deux en saisissant l'icône plus (+) ensemble.
# 1 - vbQuestion Marks Icon
Code:
Sub SerialNumber ()MsgBox «Bienvenue dans VBA», vbYesNoCancel + VbQuestion , «Introduction à VBA»
End Sub
Résultat:

# 2 - vb Icône de marques critiques
Code:
Sub MessageBoxExample ()MsgBox «Bienvenue dans VBA», vbYesNoCancel + VbCritical , «Introduction à VBA»
End Sub
Résultat:

# 3 - Icône de marques d'exclamation vb
Code:
Sub MessageBoxExample ()MsgBox «Bienvenue dans VBA», vbYesNoCancel + VbExclamation , «Introduction à VBA»
End Sub
Résultat:

# 4 - Icône de marques vbInformation
Code:
Sub MessageBoxExample ()MsgBox «Bienvenue dans VBA», vbYesNoCancel + VbInformation , «Introduction à VBA»
End Sub
Résultat:

Choses dont il faut se rappeler
- Nous pouvons combiner le bouton et l'icône en les combinant avec une icône plus (+).
- Nous combinons de nombreux boutons en les combinant avec une icône plus (+).
- Au fur et à mesure que nous progressons vers les niveaux suivants de VBA, nous verrons les options avancées de la boîte de message.
- Toutes les invites numériques doivent être fournies avec des guillemets doubles et les valeurs numériques ne nécessitent pas de guillemets doubles.









