Excellentes utilisations de l'option glisser-déposer dans Excel
Excel Drag and Drop est également connu sous le nom de «poignée de remplissage» . L'icône PLUS (+) apparaît lorsque nous déplaçons la souris ou le curseur vers le bas à droite de la cellule sélectionnée. En utilisant cette icône plus, nous pouvons faire glisser vers la gauche, vers la droite, vers le haut et aussi vers le bas à partir de la cellule active. En utilisant également cette option de glisser-déposer, nous pouvons faire de nombreux travaux intelligents dans Excel.
Par exemple, regardez l'image ci-dessous.

Exemples d'utilisation du glisser-déposer dans Excel
Exemple # 1 - Copiez la valeur de cellule actuelle dans d'autres cellules
Par exemple, supposons que vous ayez une certaine valeur dans la cellule A1.
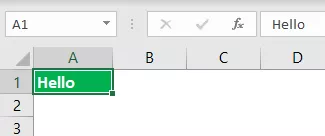
- En utilisant maintenant les options de glisser-déposer, nous pouvons également remplir la même valeur en plus des cellules. Placez un curseur en bas à droite de la cellule.

- En utilisant cette icône PLUS, faites glisser vers la droite également vers le bas pour remplir la même valeur dans toutes les cellules déplacées.

- Après le glisser-déposer, nous pouvons voir une petite icône en bas à droite des cellules sélectionnées, cliquez dessus pour voir les options disponibles.

Ici, nous avons trois options, «Copier les cellules, Remplir le formatage uniquement et Remplir sans formatage». À partir de maintenant, à partir de la cellule active, nous avons glissé et déposé dans la plage A1 à D5, et il a tout pris de la cellule active (A1).
Mais en utilisant cette option, on ne peut remplir que le formatage, c'est à dire, sans valeur d'une cellule active, on peut aussi remplir sans formatage, c'est à dire, la seule valeur de la cellule active sans aucun formatage.
- Voyons à quoi cela ressemble lorsque nous sélectionnons "Remplir le formatage uniquement".

- À présent, voir «Remplir sans formatage».

Exemple # 2 - Remplir les numéros de série
En utilisant ce glisser-déposer, nous pouvons également insérer des numéros de série. Pour cela, nous devons entrer au moins deux nombres consécutifs.

J'ai entré deux numéros de série consécutifs dans les cellules A1 et A2. Sélectionnez maintenant ces deux cellules et placez un curseur en bas à droite de la cellule pour voir le symbole glisser-déposer.

En utilisant cela, faites glisser et déposez jusqu'au numéro de ligne que vous voulez le numéro de série. Dans mon cas, j'ai traîné jusqu'à la ligne 10, donc mes numéros de série seront de 1 à 10.

Comment cela marche-t-il?
La première chose que nous avons faite a été de saisir deux numéros de série consécutifs, c'est-à-dire 1 et 2. En utilisant cet échantillon, Excel identifie le numéro d'incrément d'une cellule à une autre cellule; dans ce cas, le nombre d'incrément est de 1, donc chaque fois que nous faisons glisser la valeur vers la nouvelle cellule suivante, il incrémentera la valeur de 1. Depuis que j'ai traîné jusqu'à la 10 e ligne, il a incrémenté la valeur de 10 fois à partir de la première valeur de cellule, c'est-à-dire 1.
Par exemple, regardez l'image ci-dessous maintenant.

J'ai entré 1 et 3 dans les deux premières cellules; maintenant je vais faire glisser et déposer jusqu'à la 10 e ligne et voir ce qui se passe.

This we didn’t get consecutive serial numbers; instead, we got all the odd numbers from 1 to 19. This is because, in the first two cells, our values are 1 & 3, i.e., from the first cell to the second cell, value is incremented by 2, so when we use drag and drop, excel identifies the pattern as it has to increment by 2 every time it goes to the new cell.
Example #3 - Insert Serial Numbers Without Pattern
We can also insert serial numbers without entering two consecutive numbers, just enter 1 in any of the cells.
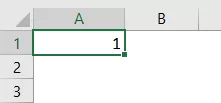
Now drag and drop until the 10th row.

Now click on the “Auto Fill Options” box.

From this, choose the “Fill Series” option to get serial numbers that are incremented by 1.

So, we got serial numbers which are incremented by 1.
Example #4 - Fill to All Below Cell Once
En utilisant l'option Drag & Drop, nous pouvons remplir la formule d'une cellule à toutes les cellules ci-dessous. Par exemple, regardez l'image ci-dessous.

- Pour arriver GP (Gross Profit), nous devons entrer la formule comme Sales - COGS.

- Nous copions généralement la formule d'une cellule et la collons dans les cellules ci-dessous, mais cette fois, placez un curseur en bas à droite de la cellule de formule, c'est-à-dire la cellule D2.
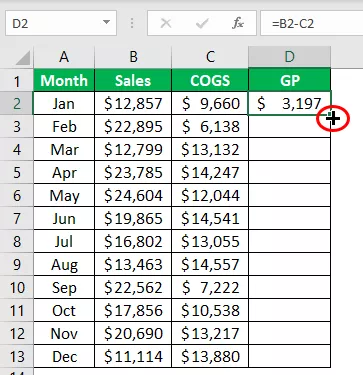
- Lorsque vous voyez l'option glisser-déposer, double-cliquez simplement pour appliquer la formule aux cellules ci-dessous.

Choses dont il faut se rappeler
- Le glisser-déposer est souvent appelé une poignée de recopie.
- Le glisser-déposer est l'alternative disponible pour copier et coller la méthode.
- À la fois, nous pouvons faire glisser et déposer sur une seule ligne et une seule colonne.









