Récupération de documents Excel
Parfois, les documents Excel se bloquent brusquement lors de leur travail est la plainte courante que nous recevons des utilisateurs d'Excel. Mais il n'y a pas lieu de paniquer car nous avons certaines des techniques de récupération de classeurs Excel incroyables telles que l' option ` ` Récupérer les classeurs non enregistrés '' et `` Enregistrer automatiquement ''.
Tous les experts d'aujourd'hui ont vécu cela une fois. C'est là que nous devons être conscients de certaines des incroyables techniques de récupération de classeurs Excel pour «récupérer des documents dans Excel». Dans cet article, nous vous expliquerons en détail les étapes de récupération de documents dans Excel.

Comment utiliser l'option de récupération automatique?
Il est assez courant de créer de nouveaux classeurs au milieu de certains travaux que nous faisons. Dans de tels cas, nous créons un nouveau classeur et commençons à l'utiliser sans l'enregistrer au préalable. Lorsque tout le travail est fermé, nous devons l'enregistrer et le fermer, mais la plupart des gens oublient d'enregistrer et finissent par perdre le travail qu'ils ont effectué avec ce nouveau classeur.
Cependant, nous pouvons toujours récupérer ces classeurs non enregistrés si nous avons activé les options «AutoSave in Excel» et «Auto Recovery» dans Excel; même si cette fonctionnalité est activée par défaut, peu d'utilisateurs en sont conscients et recommencent à travailler.
Suivez les étapes ci-dessous pour activer cette option et découvrez comment l'utiliser lorsque nous fermons accidentellement le classeur sans l'enregistrer.
Étape 1: accédez à l'onglet FICHIER dans le ruban.

Étape 2: Sous l'onglet FICHIER, choisissez "OPTIONS".
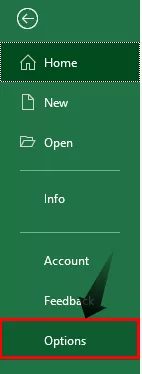
Étape 3: Cela ouvrira les "Options Excel", choisissez l'onglet "Enregistrer".

Étape 4: Dans cet onglet, nous pouvons faire toutes les choses liées à l'option «Enregistrer» du classeur.
La première section de cet onglet est «Enregistrer le classeur».

Dans cette section, nous avons également plusieurs autres options.

La première chose dans cette section est «Enregistrer les fichiers dans ce format», c'est-à-dire, lorsque nous enregistrons le fichier, quel doit être le format de fichier, afin que nous puissions choisir le format de fichier nécessaire.
La prochaine étape est «Enregistrer les informations de récupération automatique toutes les minutes», c'est-à-dire pendant combien de minutes nous avons besoin pour récupérer automatiquement le travail que nous avons effectué avec le classeur. J'ai donc choisi toutes les 1 minute. Par défaut, ce sera 10 minutes.

Juste en dessous, nous pouvons voir une petite case à cocher qui dit: «Conserver la dernière version enregistrée automatiquement si je ferme sans fermer», donc cela enregistrera automatiquement le classeur même si vous ne l'avez pas enregistré avant de fermer.
Ok, c'est tout; ouvrez maintenant un nouveau classeur vierge et travaillez pendant un certain temps, disons 2 à 3 minutes, cela dépend de l'heure que vous avez définie sur la récupération automatique. Depuis que je l'ai réglé pendant 1 minute, je peux travailler pendant 1 ou 2 minutes.
Au fur et à mesure que vous travaillez avec le classeur, nous pouvons observer toutes les 1 minute; il dit: «Enregistrement des informations de récupération automatique», comme indiqué dans l'image ci-dessous.

Maintenant, j'ai travaillé avec le classeur Excel, qui n'est pas enregistré.

Maintenant, je vais le fermer sans l'enregistrer.

Ok, nous avons fermé le classeur «Book1» sans l'enregistrer, nous avons fait du travail, mais il n'y a pas de copie de ce classeur pour le moment; nous devons récupérer ce classeur.
Comment récupérer un document dans Excel?
Pour récupérer d'abord le classeur non enregistré, ouvrez un nouveau classeur Excel vierge.
Étape 1: Cliquez sur l'onglet «Fichier»

Étape 2: En cela, cliquez sur l'onglet «Info»

Étape 3: Cliquez sur Gérer la version et choisissez l'option «Récupérer les classeurs non enregistrés»
En dessous, nous pouvons voir "Gérer les versions", cliquer sur la liste déroulante et choisir "Récupérer les classeurs non enregistrés".

Étape 4: Choisissez le classeur que vous souhaitez récupérer
Cela vous mènera au chemin du dossier de récupération automatique où il a enregistré une copie de tous les classeurs non enregistrés.

Dans cette section, nous pouvons voir tous les classeurs non enregistrés, choisissez le classeur que vous souhaitez récupérer.
Étape 5: Cliquez sur l'option Ouvrir pour ouvrir le classeur non enregistré.
Lorsque nous cliquons sur «Ouvrir», nous pouvons voir le classeur ci-dessous.

Nous pouvons voir le travail que nous avions fait avant la dernière reprise; cliquez sur l'option "Enregistrer sous" dans Excel en haut pour enregistrer le classeur cette fois.

Comme ça, nous pouvons récupérer le classeur, qui n'a pas été enregistré précédemment.
Choses dont il faut se rappeler
- La récupération automatique dépend de l'heure définie pour la récupération.
- Si le temps de récupération est plus long, vous risquez de ne pas obtenir la récupération de travail récente.








